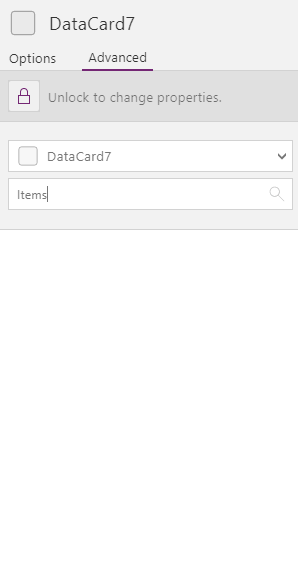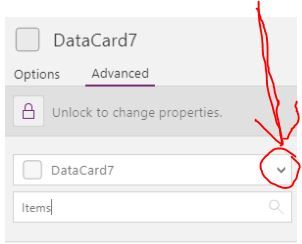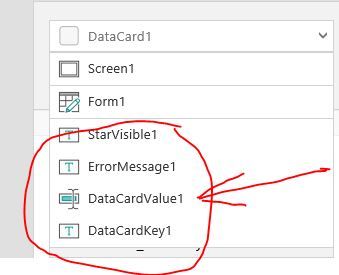- Power Apps Community
- Welcome to the Community!
- News & Announcements
- Get Help with Power Apps
- Building Power Apps
- Microsoft Dataverse
- AI Builder
- Power Apps Governance and Administering
- Power Apps Pro Dev & ISV
- Connector Development
- Power Query
- GCC, GCCH, DoD - Federal App Makers (FAM)
- Power Platform Integration - Better Together!
- Power Platform Integrations (Read Only)
- Power Platform and Dynamics 365 Integrations (Read Only)
- Community Blog
- Power Apps Community Blog
- Galleries
- Community Connections & How-To Videos
- Copilot Cookbook
- Community App Samples
- Webinars and Video Gallery
- Canvas Apps Components Samples
- Kid Zone
- Emergency Response Gallery
- Events
- 2021 MSBizAppsSummit Gallery
- 2020 MSBizAppsSummit Gallery
- 2019 MSBizAppsSummit Gallery
- Community Engagement
- Community Calls Conversations
- Hack Together: Power Platform AI Global Hack
- Experimental
- Error Handling
- Power Apps Experimental Features
- Community Support
- Community Accounts & Registration
- Using the Community
- Community Feedback
- Power Apps Community
- Forums
- Get Help with Power Apps
- Building Power Apps
- Re: How to not add the same answer in two differen...
- Subscribe to RSS Feed
- Mark Topic as New
- Mark Topic as Read
- Float this Topic for Current User
- Bookmark
- Subscribe
- Printer Friendly Page
- Mark as New
- Bookmark
- Subscribe
- Mute
- Subscribe to RSS Feed
- Permalink
- Report Inappropriate Content
How to not add the same answer in two different columns (Choice columns)
Hey guys,
This question is pretty straight forward!
I have two choice columns, with the same exact items:
User A
User B
User C
What i want is, when they first choose the first choice column, if they pick User A, User A will dissapear on the second choice column!
If they pick User B in the first columns, the User B will dissapear on the second column, and exact same with the User C!
This serve to stop them to give the exact same answer in two diferent columns!
Is there any ideia how to do this?
Solved! Go to Solution.
Accepted Solutions
- Mark as New
- Bookmark
- Subscribe
- Mute
- Subscribe to RSS Feed
- Permalink
- Report Inappropriate Content
Ok, then it is even easier than I thought. I suggest that we do not use choice columns for the users but store the text instead. For the topic column I would store an integer (but more on the topic later)
Here is what I suggest:
1) Create a dummy app without worrying about the data source initially
2) Create the correct data source (i.e. one SP list with the correct structure), connect it and then add the patching function
For the first step you should do this:
- Create a new blank app
- In your app screen place vertically in order
1 dropdown called DropdownTopic
7 rating controls called Rating1 to Rating7
2 dropdowns called DropdownUser1 and DropdownUser2
3 textiputs called TextInput1 to TextInput3 - For the Items property of DropDown topic use the following with your real topic names:
Table({Id: 1, Topic_name: "Topic A"}, {Id: 2, Topic_name: "Topic B"}, {Id: 3, Topic_name: "Topic C"}) - For the OnStart property of the screen use this:
ClearCollect(MyUserChoices, Table( {Topic_Id: 1, Value: "User A"}, {Topic_Id: 1, Value: "User B"}, {Topic_Id: 1, Value: "User C"}, {Topic_Id: 2, Value: "User 1"}, {Topic_Id: 2, Value: "User 2"}, {Topic_Id: 2, Value: "User 3"}, {Topic_Id: 3, Value: "User !"}, {Topic_Id: 3, Value: "User X"}, {Topic_Id: 3, Value: "User #"} ) ) - For the DropdownUser1 Items property, use this:
Filter(MyUserChoices, Topic_Id = DropdownTopic.Selected.Id)
- For the DropdownUser2 Items property use this:
Filter(MyUserChoices, Topic_Id = DropdownTopic.Selected.Id, Value <> DropdownUser1.Selected.Value)
Once you have all of this, the rest is even easier. Please let me know how you get on so far. The only difficulty may be if you see numbers instead of text choices in the dropdowns, but there is an easy fix, you just need to choose the correct column in the advanced properties of the dropdown.
- Mark as New
- Bookmark
- Subscribe
- Mute
- Subscribe to RSS Feed
- Permalink
- Report Inappropriate Content
Once all the above works then for the second step you can create a new list in SharePoint called whatever you like but please avoid spaces and starting it with a number. Let's say you call it Responses.
Then create the following columns in the list:
- One column called Topic of number type
- Seven columns called Rating1 etc. of number type
- Two columns of single line of text type called User1 and User2
- Three columns of multiple lines of text type called Comment1 etc.
Next go back to the app and add the list as a data source (please see here for how to do this)
Then simply create a button at the bottom of the screen and set its OnSelect property to this:
Patch(Responses, Defaults(Responses),
{
Title: User().Email,
Topic: DropdownTopic.Selected.Id,
Rating1: Rating1.Value,
Rating2: Rating2.Value,
Rating3: Rating3.Value,
Rating4: Rating4.Value,
Rating5: Rating5.Value,
Rating6: Rating6.Value,
Rating7: Rating7.Value,
User1: DropdownUser1.Selected.Value,
User2: DropdownUser2.Selected.Value,
Comment1: TextInput1.Text,
Comment2: TextInput2.Text,
Comment3: TextInput3.Text
}
)That is all you need to do.
Once this works then there are many ways you can enhance your app:
1) Improve speed of performance if this is an issue (i.e. time it takes to save)
2) Have a process whereby the user does not choose a topic but is guided through each topic in turn (this is not done via three screens but using a context variable)
3) Basically anything you like
PS This might be good reading for you: https://powerapps.microsoft.com/en-us/tutorials/working-with-data-sources/
- Mark as New
- Bookmark
- Subscribe
- Mute
- Subscribe to RSS Feed
- Permalink
- Report Inappropriate Content
Hi @Fields
Here is how you do the split screens, for example:
1) For the submit button, add this after the Patch:
; UpdateContext({CurrentTopicMinusOne: CurrentTopicMinusOne+1})2) Delete DropDownTopic
3) Whereever in the code you have DropDownTopic.Selected.Id replace with CurrentTopicMinusOne+1
4) Add a label on the screen with Text property:
"The current topic is "& If( CurrentTopicMinusOne+1=1, "Topic A", CurrentTopicMinusOne+1=2, "Topic B", CurrentTopicMinusOne+1=3, "Topic C", "Error" )
I am not sure I have understood your question in regards to name changes. Do you mean if you change the name of a column in a SharePoint list after it has been created?
I am not sure I have understood "Also, imagine, i put all the topics and the rating and etc..., how do i make it on the patch?"
In regards to the data sources, I still don't understand why you need three different SharePoint lists and not one. Having one list will make your life much easier.
- Mark as New
- Bookmark
- Subscribe
- Mute
- Subscribe to RSS Feed
- Permalink
- Report Inappropriate Content
Hi @Fields
The latest code I provided with the context variable will give the impression of three screens, please try it.
For exporting to Excel, all you need to do is to filter your SharePoint views by topic.
Anyway, if you really still want to keep three different data sources, then all you need to do is to change the save button OnSelect to something like this:
If(
CurrentTopicMinusOne+1=1,
Patch(Responses_topic_A, Defaults(Responses_topic_A),
{
Title: User().Email,
Rating1: Rating1.Value,
Rating2: Rating2.Value,
Rating3: Rating3.Value,
Rating4: Rating4.Value,
Rating5: Rating5.Value,
Rating6: Rating6.Value,
Rating7: Rating7.Value,
User1: DropdownUser1.Selected.Value,
User2: DropdownUser2.Selected.Value,
Comment1: TextInput1.Text,
Comment2: TextInput2.Text,
Comment3: TextInput3.Text
}
),
CurrentTopicMinusOne+1=2,
Patch(Responses_topic_B, Defaults(Responses_topic_B),
{
Title: User().Email,
Rating1: Rating1.Value,
Rating2: Rating2.Value,
Rating3: Rating3.Value,
Rating4: Rating4.Value,
Rating5: Rating5.Value,
Rating6: Rating6.Value,
Rating7: Rating7.Value,
User1: DropdownUser1.Selected.Value,
User2: DropdownUser2.Selected.Value,
Comment1: TextInput1.Text,
Comment2: TextInput2.Text,
Comment3: TextInput3.Text
}
),
CurrentTopicMinusOne+1=3,
Patch(Responses_topic_C, Defaults(Responses_topic_C),
{
Title: User().Email,
Rating1: Rating1.Value,
Rating2: Rating2.Value,
Rating3: Rating3.Value,
Rating4: Rating4.Value,
Rating5: Rating5.Value,
Rating6: Rating6.Value,
Rating7: Rating7.Value,
User1: DropdownUser1.Selected.Value,
User2: DropdownUser2.Selected.Value,
Comment1: TextInput1.Text,
Comment2: TextInput2.Text,
Comment3: TextInput3.Text
}
)
);
UpdateContext({CurrentTopicMinusOne: CurrentTopicMinusOne+1})
Hope this helps.
- Mark as New
- Bookmark
- Subscribe
- Mute
- Subscribe to RSS Feed
- Permalink
- Report Inappropriate Content
If I understood correctly, you do not need to patch the labels.
You can use an If statement to change the questions in the label when the topic changes.
- Mark as New
- Bookmark
- Subscribe
- Mute
- Subscribe to RSS Feed
- Permalink
- Report Inappropriate Content
Hi @Fields
For the space, please notice that there should be a space between the word 'is' and "
As for the reset, then you need to add this at the end of the submit button OnSelect code:
; UpdateContext({ResetMyControls: true}); UpdateContext({ResetMyControls: false})Then set the Reset property of all the controls that you want to reset simply to this:
ResetMyControls
- Mark as New
- Bookmark
- Subscribe
- Mute
- Subscribe to RSS Feed
- Permalink
- Report Inappropriate Content
Hi @Fields
I think the issue is that after you submit topic 3 then the topic number becomes 4 so you should probably substitute CurrentTopicMinusOne+1=3 with CurrentTopicMinusOne+1>3 in your code.
But then it should have done the navigation after topic 2.
As I mentioned, I do not use edit forms as they have all sorts of limitations.
- Mark as New
- Bookmark
- Subscribe
- Mute
- Subscribe to RSS Feed
- Permalink
- Report Inappropriate Content
Hi @Fields
Yes, here is how you do it. Assuming that your list of choices has a column called ID, but you can use any unique index column, then simply set the Items propery of the second drop down control to the following:
Filter(MyChoices, ID <> DropDown1.Selected.ID)
Please let me know how you get on.
If you have issues, please attach screenshot of the current Items property of the dropdowns.
- Mark as New
- Bookmark
- Subscribe
- Mute
- Subscribe to RSS Feed
- Permalink
- Report Inappropriate Content
- Mark as New
- Bookmark
- Subscribe
- Mute
- Subscribe to RSS Feed
- Permalink
- Report Inappropriate Content
No problems.
You need to put it in the Items property of the second drop down control.
- Mark as New
- Bookmark
- Subscribe
- Mute
- Subscribe to RSS Feed
- Permalink
- Report Inappropriate Content
Sorry, but i can't find the item property, Maybe i am missunderstanding everything?
I am sorry for this question, i know the answer might be so obvious, but i just can't find it...
- Mark as New
- Bookmark
- Subscribe
- Mute
- Subscribe to RSS Feed
- Permalink
- Report Inappropriate Content
No problems. If you open up the data card you should find a drop down control in there...
- Mark as New
- Bookmark
- Subscribe
- Mute
- Subscribe to RSS Feed
- Permalink
- Report Inappropriate Content
I'm Sorry, but i have opened the datacard, and there is no ITEM in there... Only in EditForm1 (In general)...
I really don't wanna waste more of your time... But i just can't see to find it...
- Mark as New
- Bookmark
- Subscribe
- Mute
- Subscribe to RSS Feed
- Permalink
- Report Inappropriate Content
Absolutely no problem, you will learn from this.
If you press the down arrow to open up the data card contents, what do you see?
One of the items appearing should be a dropdown control, and you can select it. It will have the Items property that you need.
Please see screenshots below. In my example (DataCard1) the main control is a text input (DataCardValue1), so your will have a different icon, compatible with a dropdown.
If you are still stuck, please send a screenshot of what you see when you open up the DataCard7
- Mark as New
- Bookmark
- Subscribe
- Mute
- Subscribe to RSS Feed
- Permalink
- Report Inappropriate Content
PS You may have to press the padlock to unlock to change the properties before you can access them, but not necessarily.
- Mark as New
- Bookmark
- Subscribe
- Mute
- Subscribe to RSS Feed
- Permalink
- Report Inappropriate Content
PPS A dropdown should have an Items property (plural). If you are stuck at that stage, please send the a screenshot of the current setting of the Items property.
PPPS You will need to know the name of the dropdown control of your first datacard in order to use it for the second data card.
Helpful resources
Win free tickets to the Power Platform Conference | Summer of Solutions
We are excited to announce the Summer of Solutions Challenge! This challenge is kicking off on Monday, June 17th and will run for (4) weeks. The challenge is open to all Power Platform (Power Apps, Power Automate, Copilot Studio & Power Pages) community members. We invite you to participate in a quest to provide solutions to as many questions as you can. Answers can be provided in all the communities. Entry Period: This Challenge will consist of four weekly Entry Periods as follows (each an “Entry Period”) - 12:00 a.m. PT on June 17, 2024 – 11:59 p.m. PT on June 23, 2024 - 12:00 a.m. PT on June 24, 2024 – 11:59 p.m. PT on June 30, 2024 - 12:00 a.m. PT on July 1, 2024 – 11:59 p.m. PT on July 7, 2024 - 12:00 a.m. PT on July 8, 2024 – 11:59 p.m. PT on July 14, 2024 Entries will be eligible for the Entry Period in which they are received and will not carryover to subsequent weekly entry periods. You must enter into each weekly Entry Period separately. How to Enter: We invite you to participate in a quest to provide "Accepted Solutions" to as many questions as you can. Answers can be provided in all the communities. Users must provide a solution which can be an “Accepted Solution” in the Forums in all of the communities and there are no limits to the number of “Accepted Solutions” that a member can provide for entries in this challenge, but each entry must be substantially unique and different. Winner Selection and Prizes: At the end of each week, we will list the top ten (10) Community users which will consist of: 5 Community Members & 5 Super Users and they will advance to the final drawing. We will post each week in the News & Announcements the top 10 Solution providers. At the end of the challenge, we will add all of the top 10 weekly names and enter them into a random drawing. Then we will randomly select ten (10) winners (5 Community Members & 5 Super Users) from among all eligible entrants received across all weekly Entry Periods to receive the prize listed below. If a winner declines, we will draw again at random for the next winner. A user will only be able to win once overall. If they are drawn multiple times, another user will be drawn at random. Individuals will be contacted before the announcement with the opportunity to claim or deny the prize. Once all of the winners have been notified, we will post in the News & Announcements of each community with the list of winners. Each winner will receive one (1) Pass to the Power Platform Conference in Las Vegas, Sep. 18-20, 2024 ($1800 value). NOTE: Prize is for conference attendance only and any other costs such as airfare, lodging, transportation, and food are the sole responsibility of the winner. Tickets are not transferable to any other party or to next year’s event. ** PLEASE SEE THE ATTACHED RULES for this CHALLENGE**
Celebrating the June Super User of the Month: Markus Franz
Markus Franz is a phenomenal contributor to the Power Apps Community. Super Users like Markus inspire others through their example, encouragement, and active participation. The Why: "I do this to help others achieve what they are trying to do. As a total beginner back then without IT background I know how overwhelming things can be, so I decided to jump in and help others. I also do this to keep progressing and learning myself." Thank you, Markus Franz, for your outstanding work! Keep inspiring others and making a difference in the community! 🎉 Keep up the fantastic work! 👏👏 Markus Franz | LinkedIn Power Apps: mmbr1606
Copilot Cookbook Challenge | Week 1 Results | Win Tickets to the Power Platform Conference
We are excited to announce the "The Copilot Cookbook Community Challenge is a great way to showcase your creativity and connect with others. Plus, you could win tickets to the Power Platform Community Conference in Las Vegas in September 2024 as an amazing bonus. Two ways to enter: 1. Copilot Studio Cookbook Gallery: https://aka.ms/CS_Copilot_Cookbook_Challenge 2. Power Apps Copilot Cookbook Gallery: https://aka.ms/PA_Copilot_Cookbook_Challenge There will be 5 chances to qualify for the final drawing: Early Bird Entries: March 1 - June 2Week 1: June 3 - June 9Week 2: June 10 - June 16Week 3: June 17 - June 23Week 4: June 24 - June 30 At the end of each week, we will draw 5 random names from every user who has posted a qualifying Copilot Studio template, sample or demo in the Copilot Studio Cookbook or a qualifying Power Apps Copilot sample or demo in the Power Apps Copilot Cookbook. Users who are not drawn in a given week will be added to the pool for the next week. Users can qualify more than once, but no more than once per week. Four winners will be drawn at random from the total qualifying entrants. If a winner declines, we will draw again at random for the next winner. A user will only be able to win once. If they are drawn multiple times, another user will be drawn at random. Prizes: One Pass to the Power Platform Conference in Las Vegas, Sep. 18-20, 2024 ($1800 value, does not include travel, lodging, or any other expenses) Winners are also eligible to do a 10-minute presentation of their demo or solution in a community solutions showcase at the event. To qualify for the drawing, templates, samples or demos must be related to Copilot Studio or a Copilot feature of Power Apps, Power Automate, or Power Pages, and must demonstrate or solve a complete unique and useful business or technical problem. Power Automate and Power Pagers posts should be added to the Power Apps Cookbook. Final determination of qualifying entries is at the sole discretion of Microsoft. Weekly updates and the Final random winners will be posted in the News & Announcements section in the communities on July 29th, 2024. Did you submit entries early? Early Bird Entries March 1 - June 2: If you posted something in the "early bird" time frame complete this form: https://aka.ms/Copilot_Challenge_EarlyBirds if you would like to be entered in the challenge. Week 1 Results: Congratulations to the Week 1 qualifiers, you are being entered in the random drawing that will take place at the end of the challenge. Copilot Cookbook Gallery:Power Apps Cookbook Gallery:1. @Mathieu_Paris 1. @SpongYe 2. @Dhanush 2. @Deenuji 3. n/a3. @Nived_Nambiar 4. n/a4. @ManishSolanki 5. n/a5. n/a
Your Moment to Shine: 2024 PPCC’s Got Power Awards Show
For the third year, we invite you, our talented community members, to participate in the grand 2024 Power Platform Community Conference's Got Power Awards. This event is your opportunity to showcase solutions that make a significant business impact, highlight extensive use of Power Platform products, demonstrate good governance, or tell an inspirational story. Share your success stories, inspire your peers, and show off some hidden talents. This is your time to shine and bring your creations into the spotlight! Make your mark, inspire others and leave a lasting impression. Sign up today for a chance to showcase your solution and win the coveted 2024 PPCC’s Got Power Award. This year we have three categories for you to participate in: Technical Solution Demo, Storytelling, and Hidden Talent. The Technical solution demo category showcases your applications, automated workflows, copilot agentic experiences, web pages, AI capabilities, dashboards, and/or more. We want to see your most impactful Power Platform solutions! The Storytelling category is where you can share your inspiring story, and the Hidden Talent category is where your talents (such as singing, dancing, jump roping, etc.) can shine! Submission Details: Fill out the submission form https://aka.ms/PPCCGotPowerSignup by July 12th with details and a 2–5-minute video showcasing your Solution impact. (Please let us know you're coming to PPCC, too!)After review by a panel of Microsoft judges, the top storytellers will be invited to present a virtual demo presentation to the judges during early August. You’ll be notified soon after if you have been selected as a finalist to share your story live at PPCC’s Got Power! The live show will feature the solution demos and storytelling talents of the top contestants, winner announcements, and the opportunity to network with your community. It's not just a showcase for technical talent and storytelling showmanship, show it's a golden opportunity to make connections and celebrate our Community together! Let's make this a memorable event! See you there! Mark your calendars! Date and Time: Thursday, Sept 19th Location: PPCC24 at the MGM Grand, Las Vegas, NV
Tuesday Tip | Accepting Solutions
It's time for another TUESDAY TIPS, your weekly connection with the most insightful tips and tricks that empower both newcomers and veterans in the Power Platform Community! Every Tuesday, we bring you a curated selection of the finest advice, distilled from the resources and tools in the Community. Whether you’re a seasoned member or just getting started, Tuesday Tips are the perfect compass guiding you across the dynamic landscape of the Power Platform Community. To enhance our collaborative environment, it's important to acknowledge when your question has been answered satisfactorily. Here's a quick guide on how to accept a solution to your questions: Find the Helpful Reply: Navigate to the reply that has effectively answered your question.Accept as Solution: Look for the "Accept as Solution" button or link, usually located at the bottom of the reply.Confirm Your Selection: Clicking this button may prompt you for confirmation. Go ahead and confirm that this is indeed the solution.Acknowledgment: Once accepted, the reply will be highlighted, and the original post will be marked as "Solved". This helps other community members find the same solution quickly. By marking a reply as an accepted solution, you not only thank the person who helped you but also make it easier for others with similar questions to find answers. Let's continue to support each other by recognizing helpful contributions.
Reminder: To register for the Community Ambassador Call on June 13th
Calling all Super Users & User Group Leaders Reminder: To register for the Community Ambassador Call on June 13th—for an exclusive event for User Group Leaders and Super Users! This month is packed with exciting updates and activities within our community. What's Happening: Community Updates: We'll share the latest developments and what's new in our vibrant community.Special Guest Speaker: Get ready for an insightful talk and live demo of Microsoft Copilot Studio templates by our special guest.Regular Updates: Stay informed with our routine updates for User Groups and Super Users.Community Insights: We'll provide general information about ongoing and upcoming community initiatives. Don't Miss Out: Register Now: Choose the session that fits your schedule best.Check your private messages or Super User Forum for registration links. We're excited to connect with you and continue building a stronger community together. See you at the call!