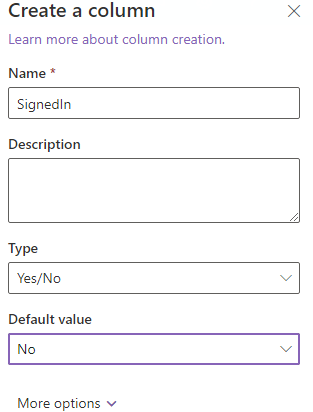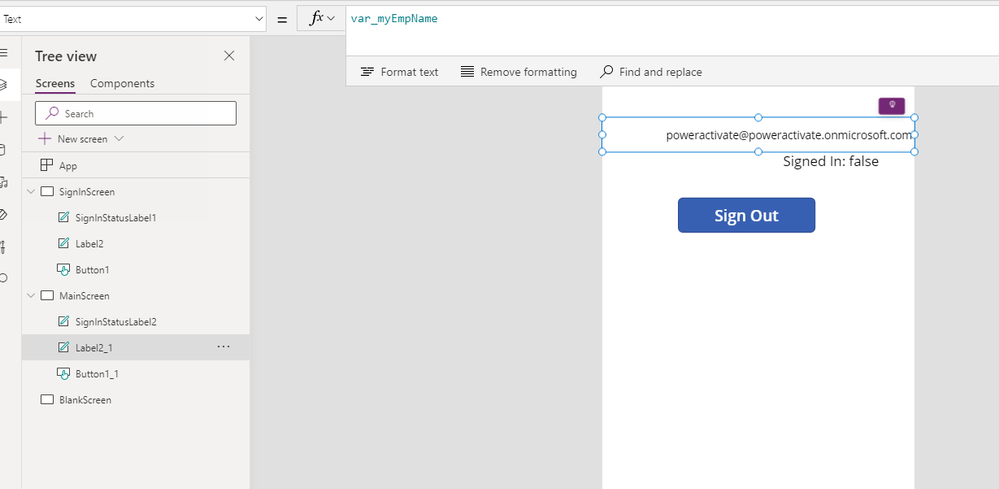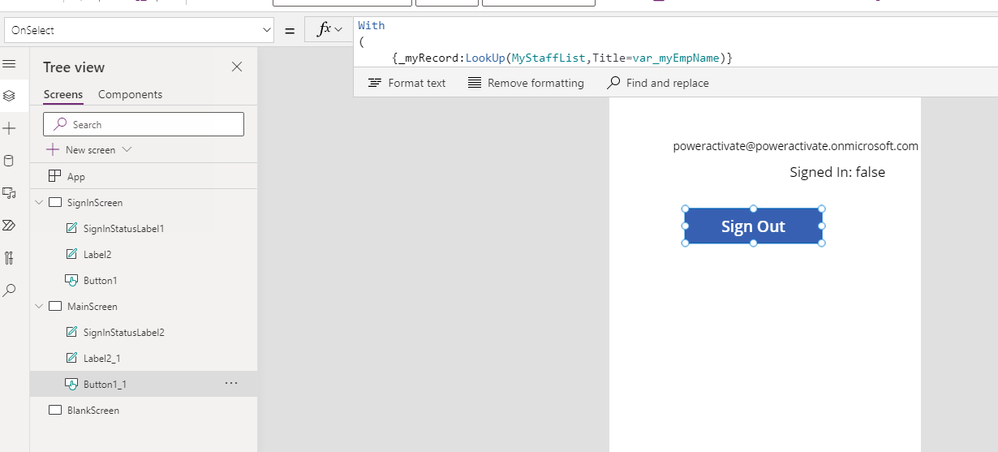- Power Apps Community
- Welcome to the Community!
- News & Announcements
- Get Help with Power Apps
- Building Power Apps
- Microsoft Dataverse
- AI Builder
- Power Apps Governance and Administering
- Power Apps Pro Dev & ISV
- Connector Development
- Power Query
- GCC, GCCH, DoD - Federal App Makers (FAM)
- Power Platform Integration - Better Together!
- Power Platform Integrations (Read Only)
- Power Platform and Dynamics 365 Integrations (Read Only)
- Community Blog
- Power Apps Community Blog
- Galleries
- Community Connections & How-To Videos
- Copilot Cookbook
- Community App Samples
- Webinars and Video Gallery
- Canvas Apps Components Samples
- Kid Zone
- Emergency Response Gallery
- Events
- 2021 MSBizAppsSummit Gallery
- 2020 MSBizAppsSummit Gallery
- 2019 MSBizAppsSummit Gallery
- Community Engagement
- Community Calls Conversations
- Hack Together: Power Platform AI Global Hack
- Experimental
- Error Handling
- Power Apps Experimental Features
- Community Support
- Community Accounts & Registration
- Using the Community
- Community Feedback
- Power Apps Community
- Forums
- Get Help with Power Apps
- Building Power Apps
- Employee signin/out
- Subscribe to RSS Feed
- Mark Topic as New
- Mark Topic as Read
- Float this Topic for Current User
- Bookmark
- Subscribe
- Printer Friendly Page
- Mark as New
- Bookmark
- Subscribe
- Mute
- Subscribe to RSS Feed
- Permalink
- Report Inappropriate Content
Employee signin/out
- have a list called 'StaffWhosin' the 'employee' name is a lookup list from 'StaffNames' i can get a signin date time etc, but the signout againist the name, doesnt work, can you help again.
basixally on the sign out , I would like a dropdown which it gets from the ‘staffwhosin’ list of staff that have already signed in - then pick the name from the dropdown on the ‘sign out’ screen , they would then press ‘sign out’ button , function would then find the record in the ‘staffwhosin’ then put a date and time in the ‘sign out’ column next to the name selected from the dropdown.
can anyone help plesse with code
Solved! Go to Solution.
Accepted Solutions
- Mark as New
- Bookmark
- Subscribe
- Mute
- Subscribe to RSS Feed
- Permalink
- Report Inappropriate Content
I try once more to help you, I just built out the whole app myself and it works for your scenario on my side.
I have a sign in and out functionality which also knows if the person is currently signed in or out, and it works properly when multiple people are using the app at the same time.
I corrected any imperfection in the previous formulas for you, so please follow the below including the screenshots, step by step, and it should work for you.
These are steps to build everything from the List to the whole app.
These steps are different from what I gave before and the formulas are different,
so be sure to follow each step carefully below.
1. Here is how your SharePoint List should look and it should be called MyStaffList.
Go ahead and see the next steps to check the setting for each column.
Title should just be left alone and it should still be called Title for now.
2. Here are the settings for the other columns
2a. SignInDateTime
2b. SignOutDateTime
2c. SignedIn
Make sure the Default value is set to No for the SignedIn column just like in the above screenshot.
Now to build the app:
3. After doing both steps above you have built out the SharePoint List MyStaffList
Add this SharePoint List MyStaffList as data source to a brand new canvas app
When you are done adding the data source it should look like this:
For the next steps from this point, just ignore any errors (if any even appear at all), and do all of the steps all the way through, and there should be no more errors by the time you are done with all the steps below.
4. Now add a few Screens - rename the first one SignInScreen and the next one MainScreen - and the third one BlankScreen
4b. OnVisible of SignInScreen use this formula
Set(var_myEmpName,User().Email)
4c. For best results, now click on BlankScreen from the left side (tree view) and then click on SignInScreen again. This initializes the variable, so you may see results more quickly in the next steps even as you are doing the steps.
5. Now add a Label control and call it SigninStatusLabel1.
For the Text property put this formula:
"Signed In: " & With({_myRecord:LookUp(MyStaffList,Title=var_myEmpName)},If(IsBlank(_myRecord),false,_myRecord.SignedIn))
6. Add another Label Control. Below it's called Label2. I've left the name of the Control alone this time. You can rename it if you want to.
For the text Property of that Label put
var_myEmpName
7. Add a Button. Below it's called Button1. I've left the name of the Control alone this time. You can rename it if you want to.
For the OnSelect of that Button use this formula:
With
(
{_myRecord:LookUp(MyStaffList,Title=var_myEmpName)}
,If
(
!IsBlank(_myRecord)
,If
(
_myRecord.SignedIn
,Notify(_myRecord.Name & " is already signed in - they must sign out first",Error);
Navigate(MainScreen)
,Patch //change the existing record to signed in
(
MyStaffList
,{
ID: _myRecord.ID
,SignedIn: true
,SignInDateTime: Now()
}
);Notify(var_myEmpName & " has signed in!",Success);Navigate(MainScreen)
)
,Patch //create new record if not existing yet and set it to signed in
(
MyStaffList
,{
Title:var_myEmpName
,SignedIn: true
,SignInDateTime: Now()
}
);Notify(var_myEmpName & " has signed in for the first time!",Success);Navigate(MainScreen)
)
)
7b. For the Text property of that Button put
"Sign In"
8. Now go to MainScreen
Add a Label Control. I have left the name as the default, you can rename it if you want to.
For the Text property put:
var_myEmpName
9. Now add a Label control and call it SigninStatusLabel2.
For the Text property put this formula:
"Signed In: " & With({_myRecord:LookUp(MyStaffList,Title=var_myEmpName)},If(IsBlank(_myRecord),false,_myRecord.SignedIn))
10. Now add a Button control
For the OnSelect property put this formula:
With
(
{_myRecord:LookUp(MyStaffList,Title=var_myEmpName)}
,If
(
!IsBlank(_myRecord)
,If
(
!_myRecord.SignedIn
,Notify(_myRecord.Name & " is already signed out - they must sign in first",Error);
Navigate(SignInScreen)
,Patch //change the existing record to not signed in
(
MyStaffList
,{
ID: _myRecord.ID
,SignedIn: false
,SignOutDateTime: Now()
}
);Notify(var_myEmpName & " has signed out!",Success);Navigate(SignInScreen)
)
,Notify(var_myEmpName & " does not exist in the table / is not signed in",Error);
Navigate(SignInScreen)
)
)
10b. For the Text property of that Button put
"Sign Out"
11. Now try the app. If not sure how to try it, check Step 12 below.
The app should know if they are currently signed in or not.
Even if you test the app starting with the MainScreen instead of starting with the SignInScreen it should still work correctly and it knows if they are not signed in, and takes them to the Sign In page, giving a message that they were not yet signed in.
Same is true vice versa - if they are already Signed In, and you intentionally start the app while on the SignInScreen and press Sign In, it should not sign them in again, it should take them to the MainScreen instead, giving a message that they were already signed in.
If you want step by step on how to try it, see the next step.
12. Preview the App (or you can ALT+CLICK if you want to test directly in the Editor)
12a. Click on Sign In.
After you see the green message saying they successfully signed in, go to your SharePoint List and manually check the entry. You should see it as correct - the Sign In Date Time
12b. Click on Sign Out
After you see the green message saying they successfully signed out, go to your SharePoint List and manually check the entry. You should see it as correct - the Sign Out Date Time
13. Repeat Steps 12a and 12b above again.
Notice it's working and it updates the Sign In Date Time, Sign Out Date Time and Sign In Status accordingly to the correct record in the SharePoint List every time.
If you use multiple different users at the same time on this app, it should work correctly for all of them.
14. If you like this solution, go ahead and add in your other columns you had before into this same SharePoint List MyStaffList.
See if it helps @AndyPowerAppNew
P.S.:
I have attached a working sample msapp file SignInOutApp_1.msapp of the full app built out with all formulas.
if you would like to import a full, working example yourself for your convenience.
To use the sample msapp attached, follow these steps:
1) Download the msapp file attached to this post (it's at the bottom of this post), to Desktop or a folder of your choice, by clicking on it from this post.
2) Create a new, blank Power App Canvas App
3) Click on the three dots / ellipses (just to the right of Settings)-> then from the menu that appears, click Open
4) Click Browse
5 ) Navigate to location of .msapp file from Step 1, select it, and press the "Open" button.
6 ) The working example msapp file should load
7) There will be errors showing up. So now you need to add the data source MyStaffList.
Follow the instructions at the top of this post to build out the SharePoint List from scratch.
See if this helps as well @AndyPowerAppNew
- Mark as New
- Bookmark
- Subscribe
- Mute
- Subscribe to RSS Feed
- Permalink
- Report Inappropriate Content
@AndyPowerAppNew To make this easier you may want to have a Yes/No column in your SharePoint List called SignedIn or something like that.
Dropdown Items
Distinct(Filter(StaffWhosIn,SignedIn = true), EmployeeName)
//Replace EmployeeName with whatever column(s) is the name of your empoyee
OnSelect of Sign out button
Patch
(
StaffWhosIn
,Filter(StaffWhosIn, EmployeeName = YourDropdownName.Selected.Result && SignedIn = true)
,{
SignedIn = false,
//YourSignOutTimeField=YourSignOutTime...
//..and so forth
}
)
In the above solution, I take into account that there may be more than one Record in your StaffWhosIn List, that is actually the same person. I am not sure how you are doing it, but I believe you might be using "StaffWhosIn" to populate who is signing in. While populating this List, it is possible that the same person might appear in this list more than once. It may not be ideal to do it that way, because it may be better if this StaffWhosIn list only contained the employee name, sign in status, last sign in date/time and last sign out date/time. For a full list of signed in dates and times, I think there should be a separate List being used (if it's even needed) for the full audit log of sign in and out dates/times . The way you have it, it's possible that StaffWhosIn List is being used both to determine the current sign in status and store the full audit log of signed in dates and times, and using the same List for both purposes is something I do not recommend as too ideal - however, if you test it and the solution is somewhat acceptable for you, then you can go it with it for now if you really want.
- Mark as New
- Bookmark
- Subscribe
- Mute
- Subscribe to RSS Feed
- Permalink
- Report Inappropriate Content
Hi @poweractivate , I’m not sure I understand - here is what I would like to do ,
Hello, Thank you for the reply, here are are screen shots attached, for the employee signout, its a lookup, so the staff can choose their name, and press 'signout' button, then it will update the record on the SharePoint list with the information in the correct column, so there would be only one entry instead of 2 records which i have at the moment. so for the vististor signout, it would a little different using a text box where they type their name then press signout, then the record would be updated. i would like the single record updated, so i have one record only.
Thank you so much, is there a way on sign out they can only see their name, or type their name then ‘sign out’ so they cannot sign out another user ?
Hope it makes sense
- Mark as New
- Bookmark
- Subscribe
- Mute
- Subscribe to RSS Feed
- Permalink
- Report Inappropriate Content
I have a screenshot of my staff sign app form , the employee name , is taken from ‘staffwhosIn’ list, so only staff that have signed will appear here.
then they type their name, press sign out, this will update column in ‘staffwhosin’ list with signoutDateTime, against the record that is already there, so you can only sign out staff That have signed in to begin with
does that make sense ?
- Mark as New
- Bookmark
- Subscribe
- Mute
- Subscribe to RSS Feed
- Permalink
- Report Inappropriate Content
Just thought if staff wanted to have an option to sign out for lunch , then sign back in, can they do this , I put two extra columns in the ‘staffwhosin’ list called ‘lunchIn’ and the column ‘lunchOut, how would that work ?
- Mark as New
- Bookmark
- Subscribe
- Mute
- Subscribe to RSS Feed
- Permalink
- Report Inappropriate Content
@AndyPowerAppNew
You can use User().FullName to get the current name of the user.
If you only want to know the last signed in and out time, then using StaffWhosIn should suffice, and making sure there's only one record in there. However, you need to know if they are signed in or not, so a Yes/No column SignedIn may help you here.
You can try something like this OnSelect of the Sign Out button :
With
(
{_myRecord:LookUp
(
StaffWhosIn
,'Employee Name' = User().FullName && SignedIn = true
)
}
,If
(
!IsBlank
(
_myRecord
,Patch
(
StaffWhosIn
,{
ID: _myRecord.ID
,SignedIn: false
,SignOutTimeDate: Now()
}
)
)
)
)
You may need to change your Sign in so it sets SignedIn = true when they sign in, for the above to work.
See if it helps @AndyPowerAppNew
- Mark as New
- Bookmark
- Subscribe
- Mute
- Subscribe to RSS Feed
- Permalink
- Report Inappropriate Content
Hi @poweractivate , I will try this code the sign out button instead of what I have there now, will this code update the ‘sign outTimeDate’ column on the same record in the SP list ? So it will only sing out user if the staff name exists in the SP list ? Is that right ?
- Mark as New
- Bookmark
- Subscribe
- Mute
- Subscribe to RSS Feed
- Permalink
- Report Inappropriate Content
- Mark as New
- Bookmark
- Subscribe
- Mute
- Subscribe to RSS Feed
- Permalink
- Report Inappropriate Content
- Mark as New
- Bookmark
- Subscribe
- Mute
- Subscribe to RSS Feed
- Permalink
- Report Inappropriate Content
So it will only sing out user if the staff name exists in the SP list ? Is that right ?
Yes my recent formula I gave that has the With function used in it, only signs out that specific person who is signed in, but you should have an additional Yes/No column called SignedIn for it to work. You should require the value, and put the default value to No if prompted on creation of this SharePoint column, to default to them not being signed in.
@AndyPowerAppNew wrote:
- I already have a column shows the user had singed in , will your code check that column ?
No that is the sign out date/time and you also have sign/in date time. Simply checking the presence of these columns is not a good idea. If you want to sign in or out again, how do you know they're signed in or out if they have already signed in and out once before? If you have already signed in and signed out before, you will have a date and time in both columns. Does that mean you're signed in, or signed out? It's ambiguous. So that's why you should have the additional SignedIn column with Yes/No choice to make it very clear.
You should change your Sign in button code to set them as signed in as well by setting the SignedIn to true upon sign in, like this:
With
(
{_myRecord:LookUp
(
StaffWhosIn
,'Employee Name' = User().FullName
)
}
,If
(
!IsBlank
(
_myRecord
,If
(
_myRecord.SignedIn
,Notify(_myRecord.'Employee Name' & " is already signed in",Error)
,Patch
(
StaffWhosIn
,{
ID: _myRecord.ID
,SignedIn: true
,SignInTimeDate: Now()
}
)
)
,Patch
(
StaffWhosIn
,{
'Employee Name' = User().FullName
,SignedIn: true
,SignInTimeDate: Now()
}
)
)
)
)
This formula only signs them in, if they are signed out. There is a difference though - if they really don't exist in this list yet, a new record is created for them. If they are already signed in, an error notification is displayed.
Similarly, for the formula I gave, it signs them out only if signed in. If you want to add a notification error if not signed in, do this for sign out:
With
(
{_myRecord:LookUp
(
StaffWhosIn
,'Employee Name' = User().FullName
)
}
,If
(
!IsBlank
(
_myRecord
,If
(
!_myRecord.SignedIn
,Notify(_myRecord.'Employee Name' & " is already signed out",Error)
,Patch
(
StaffWhosIn
,{
ID: _myRecord.ID
,SignedIn: false
,SignOutTimeDate: Now()
}
)
)
,Notify(_myRecord.'Employee Name' & " is signed out because they have never signed in",Error)
)
)
)
See if it helps @AndyPowerAppNew
Helpful resources
Tuesday Tip: Getting Started with Private Messages & Macros
Welcome to TUESDAY TIPS, your weekly connection with the most insightful tips and tricks that empower both newcomers and veterans in the Power Platform Community! Every Tuesday, we bring you a curated selection of the finest advice, distilled from the resources and tools in the Community. Whether you’re a seasoned member or just getting started, Tuesday Tips are the perfect compass guiding you across the dynamic landscape of the Power Platform Community. As our community family expands each week, we revisit our essential tools, tips, and tricks to ensure you’re well-versed in the community’s pulse. Keep an eye on the News & Announcements for your weekly Tuesday Tips—you never know what you may learn! This Week's Tip: Private Messaging & Macros in Power Apps Community Do you want to enhance your communication in the Community and streamline your interactions? One of the best ways to do this is to ensure you are using Private Messaging--and the ever-handy macros that are available to you as a Community member! Our Knowledge Base article about private messaging and macros is the best place to find out more. Check it out today and discover some key tips and tricks when it comes to messages and macros: Private Messaging: Learn how to enable private messages in your community profile and ensure you’re connected with other community membersMacros Explained: Discover the convenience of macros—prewritten text snippets that save time when posting in forums or sending private messagesCreating Macros: Follow simple steps to create your own macros for efficient communication within the Power Apps CommunityUsage Guide: Understand how to apply macros in posts and private messages, enhancing your interaction with the Community For detailed instructions and more information, visit the full page in your community today:Power Apps: Enabling Private Messaging & How to Use Macros (Power Apps)Power Automate: Enabling Private Messaging & How to Use Macros (Power Automate) Copilot Studio: Enabling Private Messaging &How to Use Macros (Copilot Studio) Power Pages: Enabling Private Messaging & How to Use Macros (Power Pages)
April 4th Copilot Studio Coffee Chat | Recording Now Available
Did you miss the Copilot Studio Coffee Chat on April 4th? This exciting and informative session with Dewain Robinson and Gary Pretty is now available to watch in our Community Galleries! This AMA discussed how Copilot Studio is using the conversational AI-powered technology to aid and assist in the building of chatbots. Dewain is a Principal Program Manager with Copilot Studio. Gary is a Principal Program Manager with Copilot Studio and Conversational AI. Both of them had great insights to share with the community and answered some very interesting questions! As part of our ongoing Coffee Chat AMA series, this engaging session gives the Community the unique opportunity to learn more about the latest Power Platform Copilot plans, where we’ll focus, and gain insight into upcoming features. We’re looking forward to hearing from the community at the next AMA, so hang on to your questions! Watch the recording in the Gallery today: April 4th Copilot Studio Coffee Chat AMA
Tuesday Tip: Subscriptions & Notifications
TUESDAY TIPS are our way of communicating helpful things we've learned or shared that have helped members of the Community. Whether you're just getting started or you're a seasoned pro, Tuesday Tips will help you know where to go, what to look for, and navigate your way through the ever-growing--and ever-changing--world of the Power Platform Community! We cover basics about the Community, provide a few "insider tips" to make your experience even better, and share best practices gleaned from our most active community members and Super Users. With so many new Community members joining us each week, we'll also review a few of our "best practices" so you know just "how" the Community works, so make sure to watch the News & Announcements each week for the latest and greatest Tuesday Tips! This Week: All About Subscriptions & Notifications We don't want you to a miss a thing in the Community! The best way to make sure you know what's going on in the News & Announcements, to blogs you follow, or forums and galleries you're interested in is to subscribe! These subscriptions ensure you receive automated messages about the most recent posts and replies. Even better, there are multiple ways you can subscribe to content and boards in the community! (Please note: if you have created an AAD (Azure Active Directory) account you won't be able to receive e-mail notifications.) Subscribing to a Category When you're looking at the entire category, select from the Options drop down and choose Subscribe. You can then choose to Subscribe to all of the boards or select only the boards you want to receive notifications. When you're satisfied with your choices, click Save. Subscribing to a Topic You can also subscribe to a single topic by clicking Subscribe from the Options drop down menu, while you are viewing the topic or in the General board overview, respectively. Subscribing to a Label Find the labels at the bottom left of a post.From a particular post with a label, click on the label to filter by that label. This opens a window containing a list of posts with the label you have selected. Click Subscribe. Note: You can only subscribe to a label at the board level. If you subscribe to a label named 'Copilot' at board #1, it will not automatically subscribe you to an identically named label at board #2. You will have to subscribe twice, once at each board. Bookmarks Just like you can subscribe to topics and categories, you can also bookmark topics and boards from the same menus! Simply go to the Topic Options drop down menu to bookmark a topic or the Options drop down to bookmark a board. The difference between subscribing and bookmarking is that subscriptions provide you with notifications, whereas bookmarks provide you a static way of easily accessing your favorite boards from the My subscriptions area. Managing & Viewing Your Subscriptions & Bookmarks To manage your subscriptions, click on your avatar and select My subscriptions from the drop-down menu. From the Subscriptions & Notifications tab, you can manage your subscriptions, including your e-mail subscription options, your bookmarks, your notification settings, and your email notification format. You can see a list of all your subscriptions and bookmarks and choose which ones to delete, either individually or in bulk, by checking multiple boxes. A Note on Following Friends on Mobile Adding someone as a friend or selecting Follow in the mobile view does not allow you to subscribe to their activity feed. You will merely be able to see your friends’ biography, other personal information, or online status, and send messages more quickly by choosing who to send the message to from a list, as opposed to having to search by username.
Monthly Community User Group Update | April 2024
The monthly Community User Group Update is your resource for discovering User Group meetings and events happening around the world (and virtually), welcoming new User Groups to our Community, and more! Our amazing Community User Groups are an important part of the Power Platform Community, with more than 700 Community User Groups worldwide, we know they're a great way to engage personally, while giving our members a place to learn and grow together. This month, we welcome 3 new User Groups in India, Wales, and Germany, and feature 8 User Group Events across Power Platform and Dynamics 365. Find out more below. New Power Platform User Groups Power Platform Innovators (India) About: Our aim is to foster a collaborative environment where we can share upcoming Power Platform events, best practices, and valuable content related to Power Platform. Whether you’re a seasoned expert or a newcomer looking to learn, this group is for you. Let’s empower each other to achieve more with Power Platform. Join us in shaping the future of digital transformation! Power Platform User Group (Wales) About: A Power Platform User Group in Wales (predominantly based in Cardiff but will look to hold sessions around Wales) to establish a community to share learnings and experience in all parts of the platform. Power Platform User Group (Hannover) About: This group is for anyone who works with the services of Microsoft Power Platform or wants to learn more about it and no-code/low-code. And, of course, Microsoft Copilot application in the Power Platform. New Dynamics365 User Groups Ellucian CRM Recruit UK (United Kingdom) About: A group for United Kingdom universities using Ellucian CRM Recruit to manage their admissions process, to share good practice and resolve issues. Business Central Mexico (Mexico City) About: A place to find documentation, learning resources, and events focused on user needs in Mexico. We meet to discuss and answer questions about the current features in the standard localization that Microsoft provides, and what you only find in third-party locations. In addition, we focus on what's planned for new standard versions, recent legislation requirements, and more. Let's work together to drive request votes for Microsoft for features that aren't currently found—but are indispensable. Dynamics 365 F&O User Group (Dublin) About: The Dynamics 365 F&O User Group - Ireland Chapter meets up in person at least twice yearly in One Microsoft Place Dublin for users to have the opportunity to have conversations on mutual topics, find out what’s new and on the Dynamics 365 FinOps Product Roadmap, get insights from customer and partner experiences, and access to Microsoft subject matter expertise. Upcoming Power Platform Events PAK Time (Power Apps Kwentuhan) 2024 #6 (Phillipines, Online) This is a continuation session of Custom API. Sir Jun Miano will be sharing firsthand experience on setting up custom API and best practices. (April 6, 2024) Power Apps: Creating business applications rapidly (Sydney) At this event, learn how to choose the right app on Power Platform, creating a business application in an hour, and tips for using Copilot AI. While we recommend attending all 6 events in the series, each session is independent of one another, and you can join the topics of your interest. Think of it as a “Hop On, Hop Off” bus! Participation is free, but you need a personal computer (laptop) and we provide the rest. We look forward to seeing you there! (April 11, 2024) April 2024 Cleveland Power Platform User Group (Independence, Ohio) Kickoff the meeting with networking, and then our speaker will share how to create responsive and intuitive Canvas Apps using features like Variables, Search and Filtering. And how PowerFx rich functions and expressions makes configuring those functionalities easier. Bring ideas to discuss and engage with other community members! (April 16, 2024) Dynamics 365 and Power Platform 2024 Wave 1 Release (NYC, Online) This session features Aric Levin, Microsoft Business Applications MVP and Technical Architect at Avanade and Mihir Shah, Global CoC Leader of Microsoft Managed Services at IBM. We will cover some of the new features and enhancements related to the Power Platform, Dataverse, Maker Portal, Unified Interface and the Microsoft First Party Apps (Microsoft Dynamics 365) that were announced in the Microsoft Dynamics 365 and Power Platform 2024 Release Wave 1 Plan. (April 17, 2024) Let’s Explore Copilot Studio Series: Bot Skills to Extend Your Copilots (Makati National Capital Reg... Join us for the second installment of our Let's Explore Copilot Studio Series, focusing on Bot Skills. Learn how to enhance your copilot's abilities to automate tasks within specific topics, from booking appointments to sending emails and managing tasks. Discover the power of Skills in expanding conversational capabilities. (April 30, 2024) Upcoming Dynamics365 Events Leveraging Customer Managed Keys (CMK) in Dynamics 365 (Noida, Uttar Pradesh, Online) This month's featured topic: Leveraging Customer Managed Keys (CMK) in Dynamics 365, with special guest Nitin Jain from Microsoft. We are excited and thankful to him for doing this session. Join us for this online session, which should be helpful to all Dynamics 365 developers, Technical Architects and Enterprise architects who are implementing Dynamics 365 and want to have more control on the security of their data over Microsoft Managed Keys. (April 11, 2024) Stockholm D365 User Group April Meeting (Stockholm) This is a Swedish user group for D365 Finance and Operations, AX2012, CRM, CE, Project Operations, and Power BI. (April 17, 2024) Transportation Management in D365 F&SCM Q&A Session (Toronto, Online) Calling all Toronto UG members and beyond! Join us for an engaging and informative one-hour Q&A session, exclusively focused on Transportation Management System (TMS) within Dynamics 365 F&SCM. Whether you’re a seasoned professional or just curious about TMS, this event is for you. Bring your questions! (April 26, 2024) Leaders, Create Your Events! Leaders of existing User Groups, don’t forget to create your events within the Community platform. By doing so, you’ll enable us to share them in future posts and newsletters. Let’s spread the word and make these gatherings even more impactful! Stay tuned for more updates, inspiring stories, and collaborative opportunities from and for our Community User Groups. P.S. Have an event or success story to share? Reach out to us – we’d love to feature you. Just leave a comment or send a PM here in the Community!
Exclusive LIVE Community Event: Power Apps Copilot Coffee Chat with Copilot Studio Product Team
We have closed kudos on this post at this time. Thank you to everyone who kudo'ed their RSVP--your invitations are coming soon! Miss the window to RSVP? Don't worry--you can catch the recording of the meeting this week in the Community. Details coming soon! ***** It's time for the SECOND Power Apps Copilot Coffee Chat featuring the Copilot Studio product team, which will be held LIVE on April 3, 2024 at 9:30 AM Pacific Daylight Time (PDT). This is an incredible opportunity to connect with members of the Copilot Studio product team and ask them anything about Copilot Studio. We'll share our special guests with you shortly--but we want to encourage to mark your calendars now because you will not want to miss the conversation. This live event will give you the unique opportunity to learn more about Copilot Studio plans, where we’ll focus, and get insight into upcoming features. We’re looking forward to hearing from the community, so bring your questions! TO GET ACCESS TO THIS EXCLUSIVE AMA: Kudo this post to reserve your spot! Reserve your spot now by kudoing this post. Reservations will be prioritized on when your kudo for the post comes through, so don't wait! Click that "kudo button" today. Invitations will be sent on April 2nd.Users posting Kudos after April 2nd. at 9AM PDT may not receive an invitation but will be able to view the session online after conclusion of the event. Give your "kudo" today and mark your calendars for April 3rd, 2024 at 9:30 AM PDT and join us for an engaging and informative session!
Tuesday Tip: Blogging in the Community is a Great Way to Start
TUESDAY TIPS are our way of communicating helpful things we've learned or shared that have helped members of the Community. Whether you're just getting started or you're a seasoned pro, Tuesday Tips will help you know where to go, what to look for, and navigate your way through the ever-growing--and ever-changing--world of the Power Platform Community! We cover basics about the Community, provide a few "insider tips" to make your experience even better, and share best practices gleaned from our most active community members and Super Users. With so many new Community members joining us each week, we'll also review a few of our "best practices" so you know just "how" the Community works, so make sure to watch the News & Announcements each week for the latest and greatest Tuesday Tips! This Week's Topic: Blogging in the Community Are you new to our Communities and feel like you may know a few things to share, but you're not quite ready to start answering questions in the forums? A great place to start is the Community blog! Whether you've been using Power Platform for awhile, or you're new to the low-code revolution, the Community blog is a place for anyone who can write, has some great insight to share, and is willing to commit to posting regularly! In other words, we want YOU to join the Community blog. Why should you consider becoming a blog author? Here are just a few great reasons. 🎉 Learn from Each Other: Our community is like a bustling marketplace of ideas. By sharing your experiences and insights, you contribute to a dynamic ecosystem where makers learn from one another. Your unique perspective matters! Collaborate and Innovate: Imagine a virtual brainstorming session where minds collide, ideas spark, and solutions emerge. That’s what our community blog offers—a platform for collaboration and innovation. Together, we can build something extraordinary. Showcase the Power of Low-Code: You know that feeling when you discover a hidden gem? By writing about your experience with your favorite Power Platform tool, you’re shining a spotlight on its capabilities and real-world applications. It’s like saying, “Hey world, check out this amazing tool!” Earn Trust and Credibility: When you share valuable information, you become a trusted resource. Your fellow community members rely on your tips, tricks, and know-how. It’s like being the go-to friend who always has the best recommendations. Empower Others: By contributing to our community blog, you empower others to level up their skills. Whether it’s a nifty workaround, a time-saving hack, or an aha moment, your words have impact. So grab your keyboard, brew your favorite beverage, and start writing! Your insights matter and your voice counts! With every blog shared in the Community, we all do a better job of tackling complex challenges with gusto. 🚀 Welcome aboard, future blog author! ✍️✏️🌠 Get started blogging across the Power Platform Communities today! Just follow one of the links below to begin your blogging adventure. Power Apps: https://powerusers.microsoft.com/t5/Power-Apps-Community-Blog/bg-p/PowerAppsBlog Power Automate: https://powerusers.microsoft.com/t5/Power-Automate-Community-Blog/bg-p/MPABlog Copilot Studio: https://powerusers.microsoft.com/t5/Copilot-Studio-Community-Blog/bg-p/PVACommunityBlog Power Pages: https://powerusers.microsoft.com/t5/Power-Pages-Community-Blog/bg-p/mpp_blog When you follow the link, look for the Message Admins button like this on the page's right rail, and let us know you're interested. We can't wait to connect with you and help you get started. Thanks for being part of our incredible community--and thanks for becoming part of the community blog!