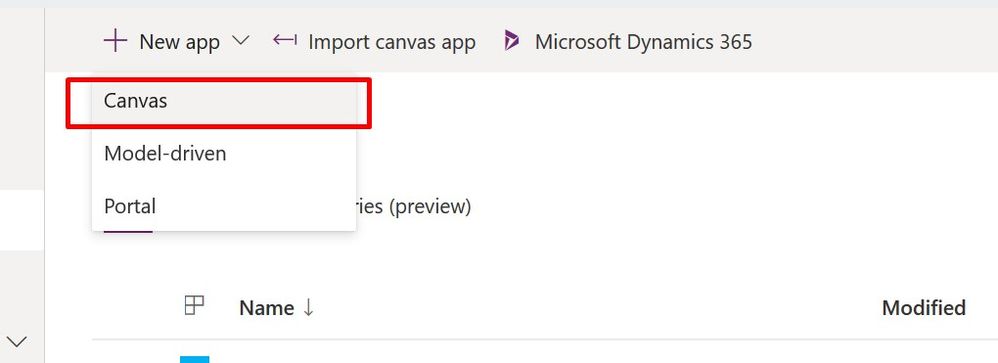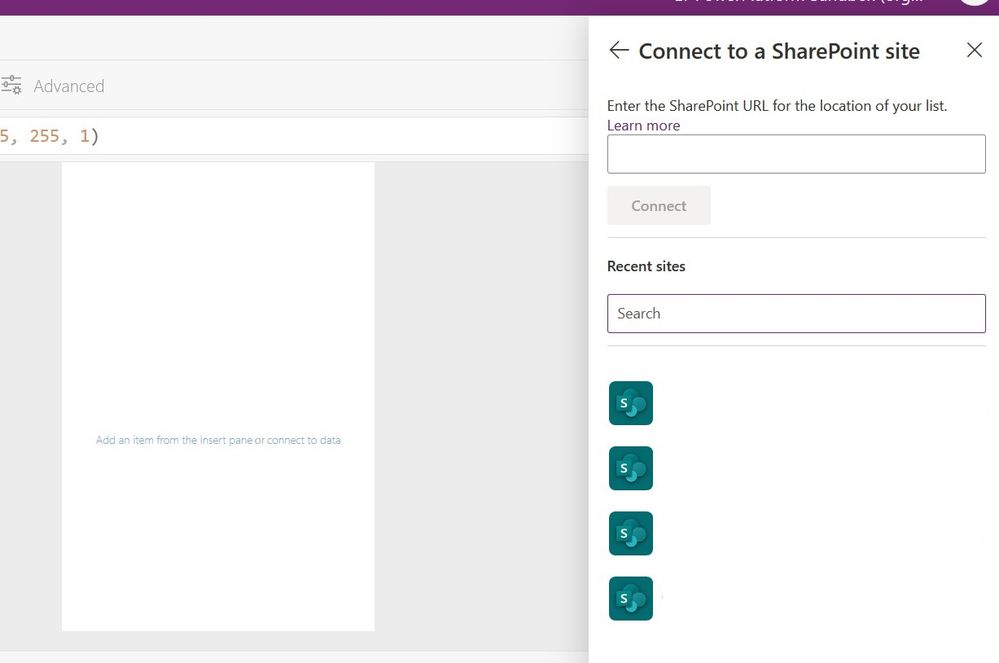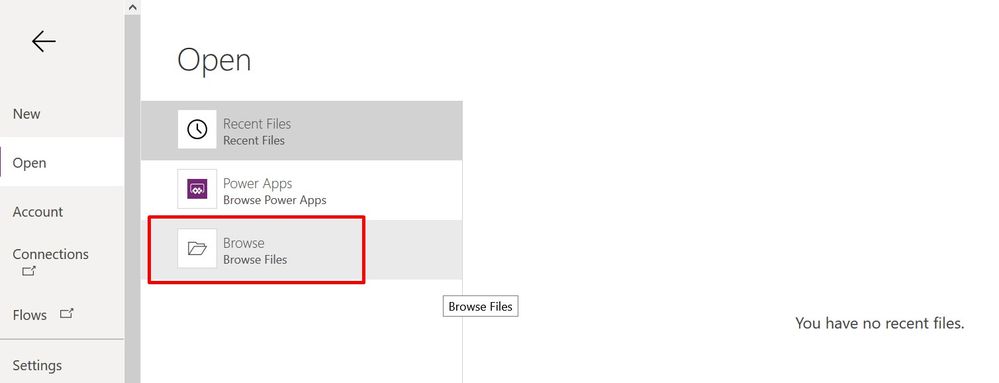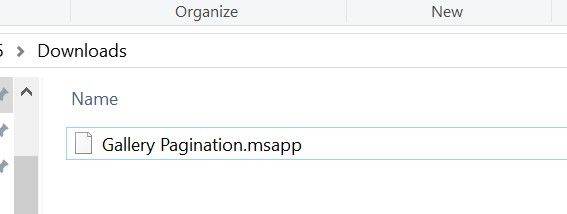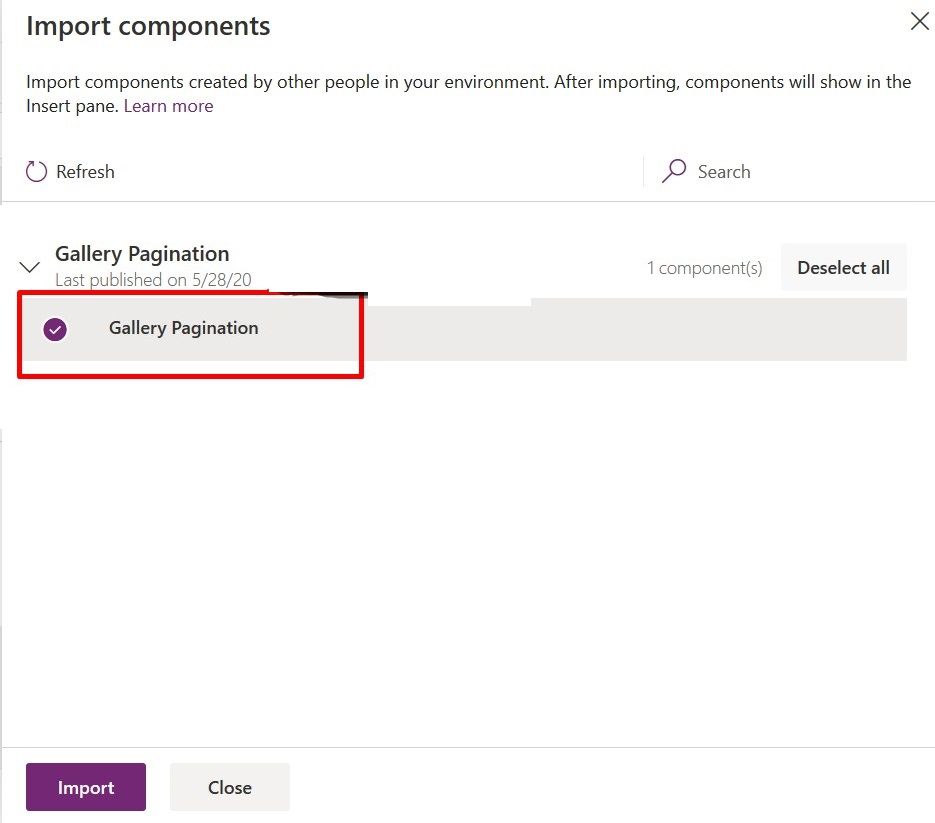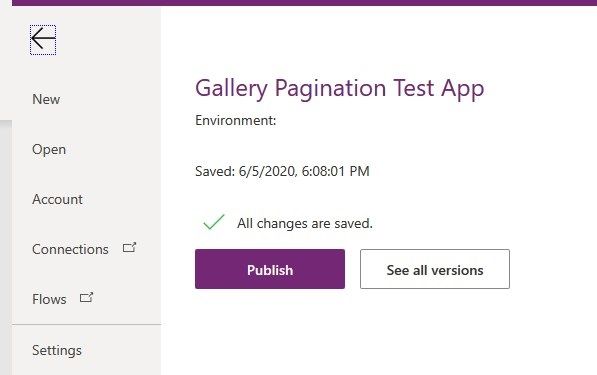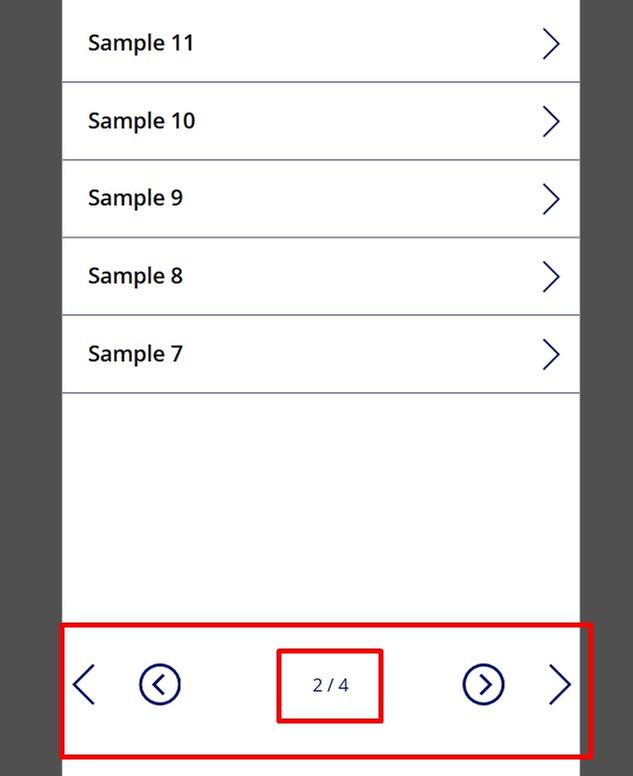- Power Apps Community
- Welcome to the Community!
- News & Announcements
- Get Help with Power Apps
- Building Power Apps
- Microsoft Dataverse
- AI Builder
- Power Apps Governance and Administering
- Power Apps Pro Dev & ISV
- Connector Development
- Power Query
- GCC, GCCH, DoD - Federal App Makers (FAM)
- Power Platform Integration - Better Together!
- Power Platform Integrations (Read Only)
- Power Platform and Dynamics 365 Integrations (Read Only)
- Community Blog
- Power Apps Community Blog
- Galleries
- Community Connections & How-To Videos
- Copilot Cookbook
- Community App Samples
- Webinars and Video Gallery
- Canvas Apps Components Samples
- Kid Zone
- Emergency Response Gallery
- Events
- 2021 MSBizAppsSummit Gallery
- 2020 MSBizAppsSummit Gallery
- 2019 MSBizAppsSummit Gallery
- Community Engagement
- Community Calls Conversations
- Hack Together: Power Platform AI Global Hack
- Experimental
- Error Handling
- Power Apps Experimental Features
- Community Support
- Community Accounts & Registration
- Using the Community
- Community Feedback
- Power Apps Community
- Galleries
- Canvas Apps Components Samples
- Custom ‘Gallery Pagination’ Component for Canvas A...
Custom ‘Gallery Pagination’ Component for Canvas App
10-24-2020 00:24 AM
- Mark as New
- Bookmark
- Subscribe
- Mute
- Subscribe to RSS Feed
- Permalink
- Report Inappropriate Content
Custom ‘Gallery Pagination’ Component for Canvas App
PowerApps – Custom ‘Gallery Pagination’ Component
Now in PowerApps, we can build our custom PowerApps Reusable Components which can be reused in many of our PowerApps applications. This is yet in preview mode.
We had a custom requirement to have a pagination to PowerApps Gallery control. Current Gallery control in PowerApps supports up-down scroll like navigation. But there is no support available for going to the first page or last page or to the next or previous page, like we usually have in general real-world web applications.
So, in order to achieve this, I have built a reusable PowerApps component called “Gallery Pagination”.
This component can be resized based on our need and can be used in Canvas Apps having Phone or Tablet layout.
This is like Version 1.0 of “Gallery Pagination” component. I would maybe soon come up with new version having maybe support of Collection object and “possibility to jump to exact page” feature. Currently there is no support of Collection object in PowerApps Component.
Just download and use it (with some supporting actions on Gallery and Parent Screen controls) like mentioned in the steps below.
Below steps might look plenty but believe me it takes very less time to implement all these steps.
Before you begin, make sure you have access to valid O365 tenant (trial or licensed). You would need One SharePoint Site and Valid PowerApps license.
So, let’s get started!
Steps 1: Create a sample Demo List in any test SharePoint site and add some dummy items. To see the real ‘Gallery Pagination’ Component usage in PowerApps, add at least 15-20 entries.
Image 1
Step 2: Open PowerApps https://web.powerapps.com/ and create a new SharePoint connection like explained here
2.1: Click Connections > Click “New Connection”
Image 2.1
Step 2.2: Select “Connect directly(cloud-services)” > Click “Create” Button
Image 2.2
Step 2.3: On SharePoint row, click “+” icon to create a new connection
Image 2.3
Step 2.4: New SharePoint connection is now created
Image 2.4
Step 3: Create a new Canvas app and add SharePoint connection
Step 3.1: In “New app”, Select Canvas. It will open a new tab in browser.
Image 3.1
Step 3.2: In new browser tab, select “Phone layout” (If you want, you can use Tablet layout as well).
Image 3.2
Step 3.3: In new Canvas app, Open Data Sources from left navigation
Image 3.3
Step 3.4: Select SharePoint Connection created in Step 2
Image 3.4
Step 3.5: Select SharePoint Site
Image 3.5
Step 3.6: Select SharePoint List
Image 3.6
Step 4: Add and Configure Gallery Control
Step 4.1: Add Gallery Control to Canvas App
Image 4.1
Step 4.2: Configure Data source and Layout as shown in image
Image 4.2
Step 5: Save Canvas App
Image 5
Step 6: Add “Gallery Pagination” Component to PowerApps environment
Step 6.1: In Canvas App, Click File > Open > Browse
Image 6.1
Step 6.2: Select “Gallery Pagination.msapp” from Downloads folder (which we downloaded earlier)
Image 6.2
Step 6.3: This will close our canvas app and will open new App where Component will be visible in Components section.
Image 6.3
Step 6.4: Save Component
Image 6.4
Step 6.5: You can now see that Component is added successfully in your PowerApps environment. Close this component browser session now.
Image 6.5
Step 7: Now open canvas app for adding and using component
Step 7.1: Open Canvas App in Edit mode
Image 7.1
Step 7.2: Click “+” icon in left navigation menu and in the Insert panel at the bottom select “Get more components”
Image 7.2
Step 7.3: Select “Gallery Pagination” component and Import from the Import Panel
Image 7.3
Step 7.4: Now “Gallery Pagination” component should be visible under Library components
Image 7.4
Step 7.5: Add the component to Canvas app
Image 7.5
Step 7.6 Adjust it according to screen size so that all “Gallery Pagination” controls appear correctly
Image 7.6
Step 8: Configure Canvas App Screen
Add below snippet in OnVisible event of Canvas App screen.
MySPCollection is a new collection where records from DemoList will be stored.
InTotalItemsCount, InGalleryHeight, InGalleryTemplateHeight and varReset are input variables to Component control.
Gallery1 is the name of gallery control added on screen.
Important to note here is that Component Paging will be based on Gallery height and Gallery template height. Hence, we need to pass it to Pagination control.
ClearCollect(MySPCollection, SortByColumns(DemoList, "Modified", SortOrder.Descending));
Set(InTotalItemsCount,CountRows(MySPCollection));
Set(InGalleryHeight, Gallery1.Height);
Set(InGalleryTemplateHeight, Gallery1.TemplateHeight);
Set(varReset, GUID());
Image 8
Step 9: Configure Component Input Parameters
Assign variables used in Step 8 to the component as shown in image below.
You may also update few other input parameters if you wish or just let them have the default values.
Image 9
Details of Component input parameters:
Input Parameter (* are mandatory) | Input Values / Default Values | Description |
InTotalItemsCount (*) | InTotalItemsCount | Total Items Count |
InGalleryHeight (*) | InGalleryHeight | Gallery Height |
InGalleryTemplateHeight (*) | InGalleryTemplateHeight | Gallery Template Height |
ResetComponent (*) | varReset | To initialize component values based on reset event |
InFirstPageControlToolTip | “Go To First Page” | Tooltip of First Page Control |
InPreviousPageControlToolTip | “Go To Previous Page” | Tooltip of Previous Page Control |
InNextPageControlToolTip | “Go To Next Page” | Tooltip of Next Page Control |
InLastPageControlToolTip | “Go To Last Page” | Tooltip of Last Page Control |
InControlColor | RGBA(0, 18, 107, 1) | Color to set for component controls |
Step 10: Configure Gallery Control Based on Component’s Output Parameters
Configure Gallery Control Items field with the help of output parameters from “Gallery Pagination” component.
Here Gallery Pagination_1' is the “Gallery Pagination” component added on Canvas app screen.
If('Gallery Pagination_1'.OutCurrentPage = 'Gallery Pagination_1'.OutTotalPages,
LastN(FirstN(MySPCollection,'Gallery Pagination_1'.OutPageCounter),(InTotalItemsCount - ('Gallery Pagination_1'.OutPageCounter - 'Gallery Pagination_1'.OutItemsPerPage))),
LastN(FirstN(MySPCollection,'Gallery Pagination_1'.OutPageCounter),'Gallery Pagination_1'.OutItemsPerPage))
Image 10
You don’t have to worry about what each Output parameter is built but just for your information here are the details of Component output parameters:
Output Parameter | Description |
OutPageCounter | Page counter for each page |
OutItemsPerPage | Items shown per page |
OutCurrentPage | Current Page Number |
OutTotalPages | Total Page Number |
Note: If there are variables in your real Canvas app where you are using the same Input or Output variable names then you can go to the Component and update carefully the input or output variable names to new one which are used in Component’s OnReset event, Navigation control’s Select event and Page Numbers label control text. After this just save and publish the app and import component again in your canvas app. Now you will have to use new Input or Output variables in above steps.
Step 11: Publish Canvas app
Now save and publish the canvas app and open it in new browser window to let Screen OnVisible event execute correctly.
Image 11
Step 12: Open Canvas app in browser
Step 12.1: Go to the Apps view
Image 12.1
Step 12.2: Open details of canvas app by using the context menu
Image 12.2
Step 12.3: Copy or click on the Web link field to open the canvas app in browser
Step 13: “Gallery Pagination” Component in action
Canvas app results will look like this and now you can move back and forth to view paginated items using “Gallery Pagination” component. Here I have 16 items and based on my Gallery and Gallery Template Height, it shown me 4 pages.
Step 13.1: On first page
Image 13.1
Step 13.2: On second page
Image 13.2
Step 13.3: On third page
Image 13.3
Step 13.3: On last page
Image 13.4
That’s It! 🙂
Happy Learning, Anywhere! 🙂
- Mark as New
- Bookmark
- Subscribe
- Mute
- Subscribe to RSS Feed
- Permalink
- Report Inappropriate Content
This solution has delegation issues