- Microsoft Power Automate Community
- Welcome to the Community!
- News & Announcements
- Get Help with Power Automate
- General Power Automate Discussion
- Using Connectors
- Building Flows
- Using Flows
- Power Automate Desktop
- Process Mining
- AI Builder
- Power Automate Mobile App
- Translation Quality Feedback
- Connector Development
- Power Platform Integration - Better Together!
- Power Platform Integrations (Read Only)
- Power Platform and Dynamics 365 Integrations (Read Only)
- Galleries
- Community Connections & How-To Videos
- Webinars and Video Gallery
- Power Automate Cookbook
- Events
- 2021 MSBizAppsSummit Gallery
- 2020 MSBizAppsSummit Gallery
- 2019 MSBizAppsSummit Gallery
- Community Blog
- Power Automate Community Blog
- Community Support
- Community Accounts & Registration
- Using the Community
- Community Feedback
- Microsoft Power Automate Community
- Community Blog
- Power Automate Community Blog
- 10 MS Flow hacks/ troubleshoots/ workarounds that ...
- Subscribe to RSS Feed
- Mark as New
- Mark as Read
- Bookmark
- Subscribe
- Printer Friendly Page
- Report Inappropriate Content
10 MS Flow hacks/ troubleshoots/ workarounds that might help you while building flows
- Subscribe to RSS Feed
- Mark as New
- Mark as Read
- Bookmark
- Subscribe
- Printer Friendly Page
- Report Inappropriate Content
In this article I will highlight 10 interesting flow hacks/ workarounds that might help you in building your flows. This article is inspired by a couple of questions that I have been repetitively seeing on the community forums. Being documented at one place, it could be a good cheat sheet for all levels of users (beginners/ mid/ pros) while building flows.
Let’s get started!
SharePoint Person type/ Choice type columns (Multi Select): While creating an item on SharePoint List with Flow, it is easy to provide the values for a single select Choice type/ Person type columns. But for a multi select on the above data types, an array of values is to be passed. For the multi select choice type column use:
[
{
"Value": "Choice 1"
},
{
"Value": "Choice 2"
}
]
Here, "Value" is the attribute for choice if the column allows creating new values to the choice field, just keep adding the key as "Value" and the value as the choice that you want to add in the column. For a multi select person type column, use:
[
{
"Claims": "user2@testsite.onmicrosoft.com"
},
{
"Claims": "user1@testsite.onmicrosoft.com"
}
]
Here, "Claims" is the key and you need to provide the email addresses of the user on the organization. 
SharePoint time zone issues: While writing data to a “DateTime” type column in SharePoint, the data will be taken as UTC (SharePoint assumes it is UTC even if you send a time zone formatted date) and converted to the time zone set on the regional settings of the SharePoint site. To address this issue, either change the SharePoint Site regional settings to UTC and send data from Flow according to your time zone or else send data from Flow in UTC and change the regional settings in SharePoint site to your region.
Excel “DateTime” data type issues: In a scenario when you try to get data from an Excel Online connector and the column is a “DateTime” data type column, it returns an integer number. To address this, either convert the data type of the excel column to plain text or implement the expression on the returned integer number as shown in the thread here.
Send images to a SharePoint column: When you create a picture type column in SharePoint, and try to create an item on the List using Flow, the picture type column does not appear (it does not allow you to add any inputs to the picture type column from here). Due to this limitation, you cannot send image type URL's to a SharePoint List. Therefore, a work around for this is, create a Multiple Lines of Text column and on the column click Modify Settings -> Format the column -> use the below JSON Schema:
{
"elmType": "a",
"attributes": {
"href": "@currentField",
"target": "_blank"
},
"children": [
{
"elmType": "img",
"style": {
"width": "100px"
},
"attributes": {
"src": "@currentField"
}
}
]
}
Note: This does not format the binary data of the image. You will have to send the image URL only. (JSON Format Source)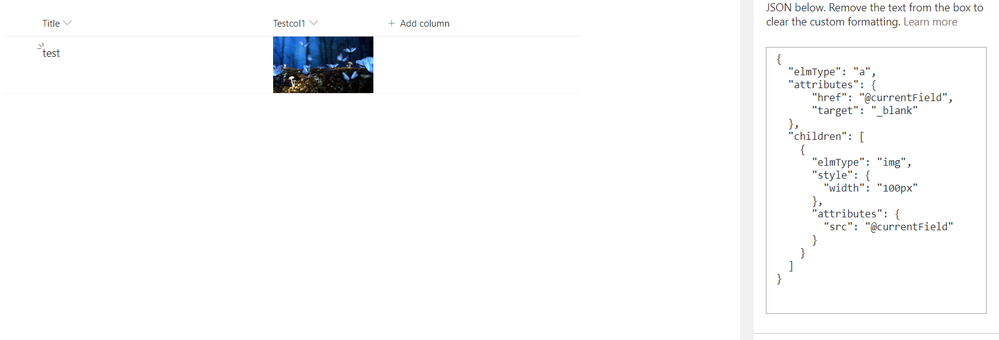
Unable to process template language expressions in action 'XYZ' inputs at line 'A' and column 'Z': 'The template language expression 'json(decodeBase64(triggerOutputs().headers['X-MS-APIM-Tokens']))['$connections']['shared_xyz']['connectionId']' cannot be evaluated because property 'shared_xy' doesn't exist, available properties are 'shared_xy, shared_xz'. Please see https://aka.ms/logicexpressions for usage details.'.
This error message basically indicates that there have been certain modifications made/ actions added to the Flow after it was registered on the PowerApps control. The remediation for this is to simply remove the flow from the control in PowerApps and re-register it over there.
HTTP Response to PowerApps: When you want to pass data in the form of JSON as a response to PowerApps, instead of using the "Respond to PowerApps" action and performing multiple string manipulations, you can use the "Response (HTTP)" action to send the data. The JSON schema that your data is in, needs to passed in this action so that the data is appropraitely returned to PowerApps. In case, the JSON schema is not defined correctly, boolean data will be returned.
Split text on ‘Enter’ key: In scenarios when a user wants to extract and analyse data (from HTML, email, multi lines of fields etc.), analysing the text line by line is a generic approach. One of the easiest hacks for this is initialize a string variable and then in the value, just hit an enter. Now initialize an array type variable and use the expression editor to split the data using the string variable enter key as a delimiter. Example:
Here, I am getting the body of the email and splitting it over the 'enter' key to read individual lines and process the data.
Parse XML data/ response (SOAP message): If the data returned from an action (such as Send an HTTP Request) is in the form of a SOAP message that contains namespaces, there is no direct action to parse this the way there is for parsing JSON data. So, if action returns this type of a response, you need to compose the result as an XML formatted data and use XPATH function to retrieve the keys.
Expression: first(xpath(xml(variables('Response')), '//*[local-name()="Envelope"]/*[local-name()="Body"]/*[local-name()="GetStockPriceResponse"]/*[local-name()="Price"]/text()'))
Here, to get the keys without the namespaces, the 'local-name()' is used. Source for XML Sample
Create HTML tables from multiple data sources: There might be scenarios when the data from an action is of type list and the requirement is to create an HTML table combining the data from two such actions. To do this, Create an Array and append the values with the desired column headers and map the relevant data from the dynamic selector. You will have to use two apply to each loops and iterate over each item in both the data sources to find the unique value based data and then append the array variable. Once the filtered array is ready, you can create the HTML table with the required columns by using the Create HTML table action directly.
In this article I have shown you 10 hacks/ troubleshoots/ workarounds with the most commonly faced issues in Flow. There are many such interesting scenarios and those have been posted as solutions on the community forum here. It is highly recommended to run through these while facing any issues or before creating a new thread as a solution to an issue you are facing might already have been provided and all one has to do is look in the right place.
I hope you found this interesting and it helped you. Thank you for reading!
You must be a registered user to add a comment. If you've already registered, sign in. Otherwise, register and sign in.
-
Mr
-
Power Apps/Power Automate Developer
-
Technical Consultant
- Experienced Consultant with a demonstrated history of working in the information technology and services industry. Skilled in Office 365, Azure, SharePoint Online, PowerShell, Nintex, K2, SharePoint Designer workflow automation, PowerApps, Microsoft Flow, PowerShell, Active Directory, Operating Systems, Networking, and JavaScript. Strong consulting professional with a Bachelor of Engineering (B.E.) focused in Information Technology from Mumbai University.
-
Microsoft MVP
- I am a Microsoft Business Applications MVP and a Senior Manager at EY. I am a technology enthusiast and problem solver. I work/speak/blog/Vlog on Microsoft technology, including Office 365, Power Apps, Power Automate, SharePoint, and Teams Etc. I am helping global clients on Power Platform adoption and empowering them with Power Platform possibilities, capabilities, and easiness. I am a leader of the Houston Power Platform User Group and Power Automate community superuser. I love traveling , exploring new places, and meeting people from different cultures.
-
SharePoint, Microsoft 365 and Power Platform Consultant
- Read more about me and my achievements at: https://ganeshsanapblogs.wordpress.com/about MCT | SharePoint, Microsoft 365 and Power Platform Consultant | Contributor on SharePoint StackExchange, MSFT Techcommunity
-
Encodian Founder | O365 Architect / Developer
- Encodian Owner / Founder - Ex Microsoft Consulting Services - Architect / Developer - 20 years in SharePoint - PowerPlatform Fan
-
Microsoft MVP
- Founder of SKILLFUL SARDINE, a company focused on productivity and the Power Platform. You can find me on LinkedIn: https://linkedin.com/in/manueltgomes and twitter http://twitter.com/manueltgomes. I also write at https://www.manueltgomes.com, so if you want some Power Automate, SharePoint or Power Apps content I'm your guy 🙂
-
Developer/Consultant
-
Microsoft Biz Apps MVP
- I am the Owner/Principal Architect at Don't Pa..Panic Consulting. I've been working in the information technology industry for over 30 years, and have played key roles in several enterprise SharePoint architectural design review, Intranet deployment, application development, and migration projects. I've been a Microsoft Most Valuable Professional (MVP) 15 consecutive years and am also a Microsoft Certified SharePoint Masters (MCSM) since 2013.
-
Krishna Rachakonda
- Big fan of Power Platform technologies and implemented many solutions.
-
SharePoint Consultant
- Passionate #Programmer #SharePoint #SPFx #M365 #Power Platform| Microsoft MVP | SharePoint StackOverflow, Github, PnP contributor
-
Developer
-
Cloud Infrastructure Consultant
- Web site – https://kamdaryash.wordpress.com Youtube channel - https://www.youtube.com/channel/UCM149rFkLNgerSvgDVeYTZQ/
- _Kar_ on: Power Automate 101: Understanding the Core Compone...
- emmanuelfrenot on: Regular Expressions within Power Automate
-
 trice602
on:
Webpage-to-PDF with Power Automate Desktop!
trice602
on:
Webpage-to-PDF with Power Automate Desktop!
-
 trice602
on:
One Minute Fixes - Summing up a field
trice602
on:
One Minute Fixes - Summing up a field
-
 UshaJyothi20
on:
Simplify Date Operations using Power Fx Functions ...
UshaJyothi20
on:
Simplify Date Operations using Power Fx Functions ...
-
wyattdave
 on:
One Minute Fixes - Can't Call a Flow from a Power ...
on:
One Minute Fixes - Can't Call a Flow from a Power ...
-
Joseph_Fadero
 on:
Interpolated strings with Power Fx in Power Automa...
on:
Interpolated strings with Power Fx in Power Automa...
-
Joseph_Fadero
 on:
How to implement approval in Teams using Adaptive ...
on:
How to implement approval in Teams using Adaptive ...
- MihirL on: Send HTTP Request to SharePoint and get Response u...
- AKA_Faceman on: Send Microsoft Form Attachments to an Email - End ...


