Go To
- Power Apps Community
- Welcome to the Community!
- News & Announcements
- Get Help with Power Apps
- Building Power Apps
- Microsoft Dataverse
- AI Builder
- Power Apps Governance and Administering
- Power Apps Pro Dev & ISV
- Connector Development
- Power Query
- GCC, GCCH, DoD - Federal App Makers (FAM)
- Power Platform Integration - Better Together!
- Power Platform Integrations (Read Only)
- Power Platform and Dynamics 365 Integrations (Read Only)
- Community Blog
- Power Apps Community Blog
- Galleries
- Community Connections & How-To Videos
- Copilot Cookbook
- Community App Samples
- Webinars and Video Gallery
- Canvas Apps Components Samples
- Kid Zone
- Emergency Response Gallery
- Events
- 2021 MSBizAppsSummit Gallery
- 2020 MSBizAppsSummit Gallery
- 2019 MSBizAppsSummit Gallery
- Community Engagement
- Community Calls Conversations
- Hack Together: Power Platform AI Global Hack
- Experimental
- Error Handling
- Power Apps Experimental Features
- Community Support
- Community Accounts & Registration
- Using the Community
- Community Feedback
Turn on suggestions
Auto-suggest helps you quickly narrow down your search results by suggesting possible matches as you type.
Showing results for
- Power Apps Community
- Community Blog
- Power Apps Community Blog
- Save multiple Comments using IDs and one-to-many r...
Article Options
- Subscribe to RSS Feed
- Mark as New
- Mark as Read
- Bookmark
- Subscribe
- Printer Friendly Page
- Report Inappropriate Content
- Subscribe to RSS Feed
- Mark as New
- Mark as Read
- Bookmark
- Subscribe
- Printer Friendly Page
- Report Inappropriate Content
Introduction
This blog describes how you can save multiple comments to an single data entry using one-to-many relationships. The blogs walks through how you use IDs from the tables to build the relationships. The demo includes a sample app used by a school teacher to save comments and scores of students, however, the same app can be used for other similar scenarios. Majority of the content is covered in the video, however, expressions and important links are provided here.
This blog describes how you can save multiple comments to an single data entry using one-to-many relationships. The blogs walks through how you use IDs from the tables to build the relationships. The demo includes a sample app used by a school teacher to save comments and scores of students, however, the same app can be used for other similar scenarios. Majority of the content is covered in the video, however, expressions and important links are provided here.
Key items covered
• Saving multiple comments in a separate table/list
• Building relationships between tables using IDs
• Saving multiple comments in a separate table/list
• Building relationships between tables using IDs
Video
The video deep-dives into how the solution works. The video focuses on the key items mentioned above. In addition you can download the attachment which has a copy of the app plus the Excel spreadsheet. The spreadsheet needs to be saved in your Business OneDrive.
The video deep-dives into how the solution works. The video focuses on the key items mentioned above. In addition you can download the attachment which has a copy of the app plus the Excel spreadsheet. The spreadsheet needs to be saved in your Business OneDrive.
Important Expressions / Formulas
Here are some formulas shown in the video.
Filtering the Home gallery using the search
Search(Record,HomeSearch.Text,"FullName")
Search(Record,HomeSearch.Text,"FullName")
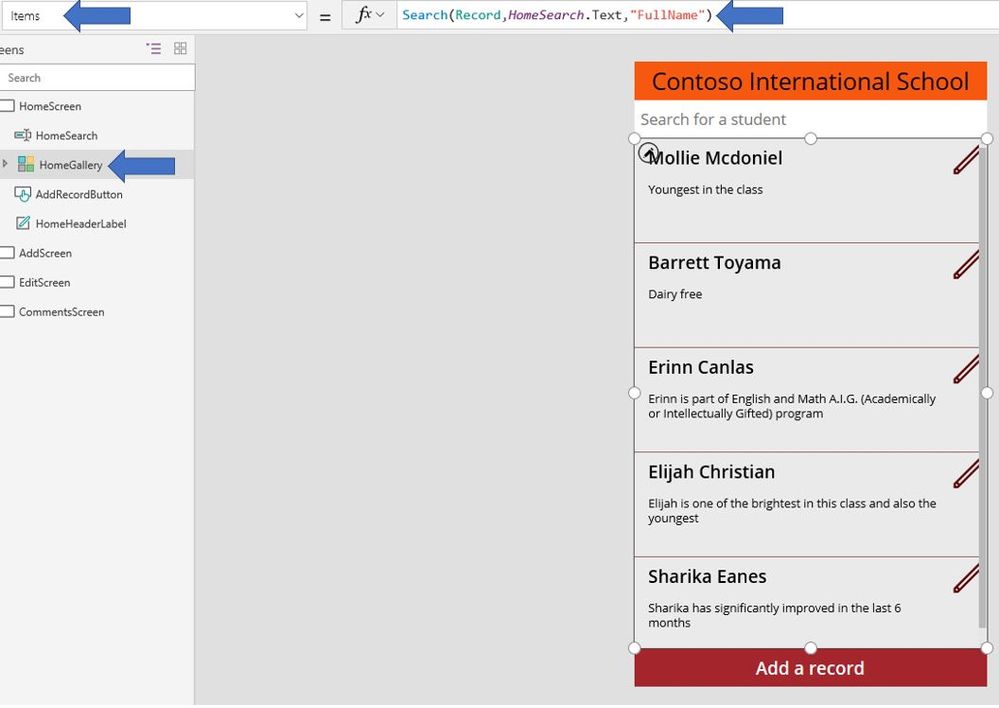
Submit button in the Add Screen
Set(NewRecordIDValue,(Max(Record,ID))+1);
Patch(Record,Defaults(Record),{ID:NewRecordIDValue,FullName:FullNameComboBox.Selected.FullName,Grade:AddGradeDropdown.Selected.Value,Note:AddNoteTxt.Text,Date:Now()});
Reset(FullNameComboBox);Reset(AddNoteTxt);Navigate(HomeScreen,ScreenTransition.Cover)
Patch(Record,Defaults(Record),{ID:NewRecordIDValue,FullName:FullNameComboBox.Selected.FullName,Grade:AddGradeDropdown.Selected.Value,Note:AddNoteTxt.Text,Date:Now()});
Reset(FullNameComboBox);Reset(AddNoteTxt);Navigate(HomeScreen,ScreenTransition.Cover)

Submit button in the Edit screen
Patch(Comments,Defaults(Comments),{ID:Text(Max(Comments,ID))+1,RecordID:HomeGallery.Selected.ID,Comment:CommentsTxt.Text,Score:CommentScoreRating.Value,Date:Now()});
Reset(CommentScoreRating);Reset(CommentsTxt);
Navigate(HomeScreen,ScreenTransition.Cover)
Reset(CommentScoreRating);Reset(CommentsTxt);
Navigate(HomeScreen,ScreenTransition.Cover)
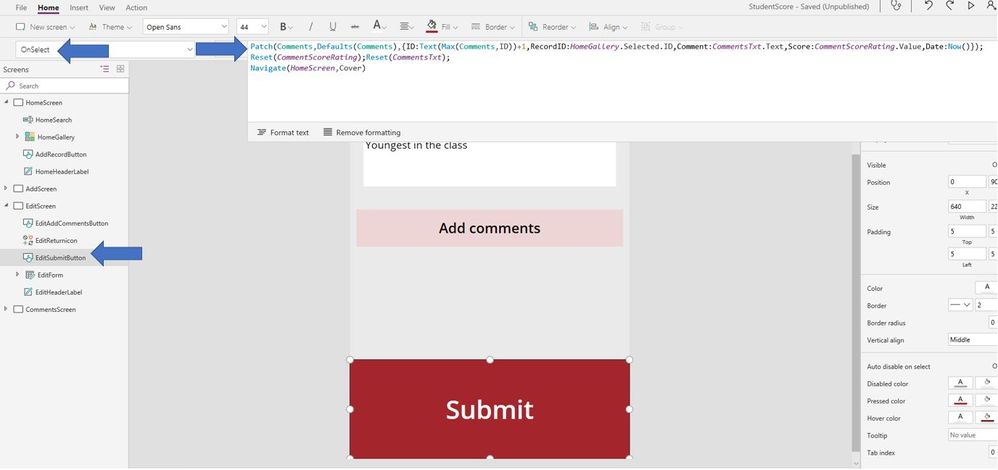
Conclusion
Using the one-to-many relationship you no longer have to worry about how many comments you'll add since they are added as rows and no longer columns. As mentioned in the video this can be done with Excel spreadsheet in OneDrive, SQL tables and SharePoint Lists. In SQL and SharePoint, the ID columns are automatically incremented which makes things easier.
Using the one-to-many relationship you no longer have to worry about how many comments you'll add since they are added as rows and no longer columns. As mentioned in the video this can be done with Excel spreadsheet in OneDrive, SQL tables and SharePoint Lists. In SQL and SharePoint, the ID columns are automatically incremented which makes things easier.
Comments
You must be a registered user to add a comment. If you've already registered, sign in. Otherwise, register and sign in.
Top Kudoed Posts
Latest Comments
- babloosingh5556 on: Multilingual support in Canvas Apps Using Microsof...
-
 Amik
on:
Dynamically translate dropdown options based on a ...
Amik
on:
Dynamically translate dropdown options based on a ...
- DEEPANRAJ2 on: Empower Your Portal with Dynamic Calendar Views: A...
- Covenant_Bolaji on: Strategizing Automation: Identifying the Right Tas...
- josh_1999 on: How to Create Login page in PowerApps using ShareP...
-
 ManishM
on:
How do you bulk download attachment files from a D...
ManishM
on:
How do you bulk download attachment files from a D...
-
dhock
 on:
What you should know when recruiting for a Power P...
on:
What you should know when recruiting for a Power P...
- CarlosHernandez on: How to increase Do Until Loop in Microsoft Flow?
-
sonuomroutlook
 on:
Introduction of AI Builder in Power Automate: How ...
on:
Introduction of AI Builder in Power Automate: How ...
- arggghhhhh on: Generate Customer Voice Survey Invitations using C...
Archives
- 04-21-2024 - 04-25-2024
- 04-14-2024 - 04-20-2024
- 04-07-2024 - 04-13-2024
- 03-31-2024 - 04-06-2024
- 03-24-2024 - 03-30-2024
- 03-17-2024 - 03-23-2024
- 03-10-2024 - 03-16-2024
- 03-03-2024 - 03-09-2024
- 02-25-2024 - 03-02-2024
- 02-18-2024 - 02-24-2024
- 02-11-2024 - 02-17-2024
- 02-04-2024 - 02-10-2024
- 01-28-2024 - 02-03-2024
- View Complete Archives