- Power Apps Community
- Welcome to the Community!
- News & Announcements
- Get Help with Power Apps
- Building Power Apps
- Microsoft Dataverse
- AI Builder
- Power Apps Governance and Administering
- Power Apps Pro Dev & ISV
- Connector Development
- Power Query
- GCC, GCCH, DoD - Federal App Makers (FAM)
- Power Platform Integration - Better Together!
- Power Platform Integrations (Read Only)
- Power Platform and Dynamics 365 Integrations (Read Only)
- Community Blog
- Power Apps Community Blog
- Galleries
- Community Connections & How-To Videos
- Copilot Cookbook
- Community App Samples
- Webinars and Video Gallery
- Canvas Apps Components Samples
- Kid Zone
- Emergency Response Gallery
- Events
- 2021 MSBizAppsSummit Gallery
- 2020 MSBizAppsSummit Gallery
- 2019 MSBizAppsSummit Gallery
- Community Engagement
- Community Calls Conversations
- Hack Together: Power Platform AI Global Hack
- Experimental
- Error Handling
- Power Apps Experimental Features
- Community Support
- Community Accounts & Registration
- Using the Community
- Community Feedback
- Power Apps Community
- Community Blog
- Power Apps Community Blog
- How to Create UserName & UserID to improve Access ...
- Subscribe to RSS Feed
- Mark as New
- Mark as Read
- Bookmark
- Subscribe
- Printer Friendly Page
- Report Inappropriate Content
- Subscribe to RSS Feed
- Mark as New
- Mark as Read
- Bookmark
- Subscribe
- Printer Friendly Page
- Report Inappropriate Content
Assuming that you sign in PowerApps with a WorkMail, in your dept. but you have few users, and you wish to control who use the apps, access right, etc.
Though this may not be a good idea due to data security, but it is a way of designing control right.
Here I wish to share on how to create:
- UserName
- UserID
so as to control who can actually use / access the apps, especially navigation to those Screens confidential to particular users.
Meantime, you may also Save the UserName to trace the last sign in user.
- Let say you have a database with UserName and UserID
[In this case, I manually create one and show at the bottom of the age]
- Insert a Dropdown (name it as DDUserName) and tie it to:
Dropdown. Items
= Distinct(Passkey, UserName)
- Insert a TextInput box to enter UserID: Name it as TextUserID
- Insert a TextBox (or any other Icon, Button, etc.) with message to show up when UserName & UserID match each other.
So, please set the Visible of the TextBox to:
TextBox.Visible
= If(LookUp(Passkey, UserName = DDUserName.Selected.Result).UserID = TextUserID.Text, true, false)
The formula above says:
- LookUp the Table called Passkey, and if the UserName is same as UserName selected from Dropdown, check if the corresponding UserID match the TextInput data (as in TextUserID).
- If Yes, true – it will become Visible = true and show up. Otherwise, it will be ivisible.
Hope this simple formula will hlep to create PassKey by modifying my sample here.




Below Screenshots are the actual apps I have modified to use Number Key to suit today's trend. Just sharing.


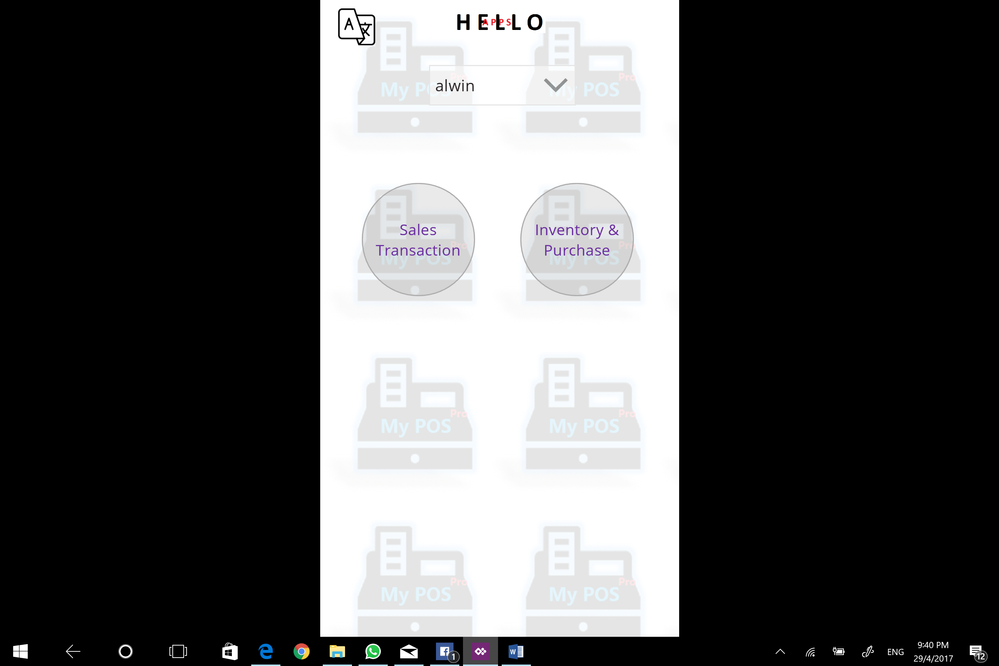
You must be a registered user to add a comment. If you've already registered, sign in. Otherwise, register and sign in.
- DEEPANRAJ2 on: Empower Your Portal with Dynamic Calendar Views: A...
- Covenant_Bolaji on: Strategizing Automation: Identifying the Right Tas...
- josh_1999 on: How to Create Login page in PowerApps using ShareP...
-
 ManishM
on:
How do you bulk download attachment files from a D...
ManishM
on:
How do you bulk download attachment files from a D...
-
dhock
 on:
What you should know when recruiting for a Power P...
on:
What you should know when recruiting for a Power P...
- CarlosHernandez on: How to increase Do Until Loop in Microsoft Flow?
-
sonuomroutlook
 on:
Introduction of AI Builder in Power Automate: How ...
on:
Introduction of AI Builder in Power Automate: How ...
- arggghhhhh on: Generate Customer Voice Survey Invitations using C...
-
RolandM
 on:
Top-down 2D game engine proof of concept
on:
Top-down 2D game engine proof of concept
-
 WarrenBelz
on:
Locking down SharePoint so only Integrated App can...
WarrenBelz
on:
Locking down SharePoint so only Integrated App can...
- 04-14-2024 - 04-19-2024
- 04-07-2024 - 04-13-2024
- 03-31-2024 - 04-06-2024
- 03-24-2024 - 03-30-2024
- 03-17-2024 - 03-23-2024
- 03-10-2024 - 03-16-2024
- 03-03-2024 - 03-09-2024
- 02-25-2024 - 03-02-2024
- 02-18-2024 - 02-24-2024
- 02-11-2024 - 02-17-2024
- 02-04-2024 - 02-10-2024
- 01-28-2024 - 02-03-2024
- View Complete Archives