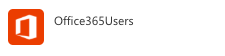- Power Apps Community
- Welcome to the Community!
- News & Announcements
- Get Help with Power Apps
- Building Power Apps
- Microsoft Dataverse
- AI Builder
- Power Apps Governance and Administering
- Power Apps Pro Dev & ISV
- Connector Development
- Power Query
- GCC, GCCH, DoD - Federal App Makers (FAM)
- Power Platform Integration - Better Together!
- Power Platform Integrations (Read Only)
- Power Platform and Dynamics 365 Integrations (Read Only)
- Community Blog
- Power Apps Community Blog
- Galleries
- Community Connections & How-To Videos
- Copilot Cookbook
- Community App Samples
- Webinars and Video Gallery
- Canvas Apps Components Samples
- Kid Zone
- Emergency Response Gallery
- Events
- 2021 MSBizAppsSummit Gallery
- 2020 MSBizAppsSummit Gallery
- 2019 MSBizAppsSummit Gallery
- Community Engagement
- Community Calls Conversations
- Hack Together: Power Platform AI Global Hack
- Experimental
- Error Handling
- Power Apps Experimental Features
- Community Support
- Community Accounts & Registration
- Using the Community
- Community Feedback
- Power Apps Community
- Community Blog
- Power Apps Community Blog
- PowerApps Department Org Chart
- Subscribe to RSS Feed
- Mark as New
- Mark as Read
- Bookmark
- Subscribe
- Printer Friendly Page
- Report Inappropriate Content
- Subscribe to RSS Feed
- Mark as New
- Mark as Read
- Bookmark
- Subscribe
- Printer Friendly Page
- Report Inappropriate Content
Scope:
Department Org Chart that surfaces the selected employee's direct reports.
Requirements:
2 Blank Vertical Galleries
1 Blank Horizontal Gallery
First Things First!
Azure Active Directory.
I am using my developer tenant in this post but this will work the same on any tenant.
You may wish to check with your company policies on displaying org charts.
I have a client where displaying an Org Chart of all personnel is not allowed.
Settings
Turn off Scale to fit and Lock aspect ratio located under File->App settings->Screen size + orientation ->Advanced settings
Connect
Add the Office365Users connector.
In the App OnStart property add the following:
// OrgChart - Set to the Department Manager
// We reset the variable TopLevelManager to the selected manager and their direct reports. Set( TopLevelManager, [DEPARTMENT MANAGER EMAIL ADDRESS / USERPRINCIPALNAME] )
Department Manager
Insert a Blank Vertical Gallery on the canvas,
Height: 161
Width: Parent.Width
Name: DepartmentManager
X: 0
Y: 0
Items:
Office365Users.UserProfile(TopLevelManager)
Place in the DepartmentManager gallery an image control, three labels, a Rectangle icon, a Person icon, and a button.
Image: (Rounded Photo centered horizontally and vertically within the gallery)
Name: ManagerPhoto
Width: 100
Height: 100
BorderRadius: 60
X: Parent.Width / 2 - ManagerPhoto.Width / 2
Y: Parent.Height / 2 - ManagerPhoto.Height / 2
Image:
// Determine if employee has uploaded an Image to their profile.
// Profile images can be uploaded through Delve.
// If no image is available, display the Person Icon.
If( !IsBlank(ThisItem.UserPrincipalName), If( Office365Users.UserPhotoMetadata(ThisItem.UserPrincipalName).HasPhoto = true, Office365Users.UserPhotoV2(ThisItem.UserPrincipalName) ) )
Label 1:
Name: ManagerName
Text: ThisItem.DisplayName
Color: RGBA(34, 181, 176, 1)
X: ManagerPhoto.X + ManagerPhoto.Width + 20 (Place to the right of the ManagerPhoto with 20 pixels of padding)
Y: 44
Label 2:
Name: ManagerTitle
Text: ThisItem.JobTitle
Color: RGBA(0, 0, 0, 1)
X: ManagerName.X
Y: 84
Label 3:
Name: ManagerDept
Text: ThisItem.JobTitle
Color: RGBA(0, 0, 0, 1)
X: ManagerName.X
Y: 116
Vertical Bar Icon:
Icon: Rectangle
Width: 5
Height: 30
Fill: RGBA(34, 181, 176, 1)
X: ManagerPhoto.X + ManagerPhoto.Width / 2
Y: ManagerPhoto.Y + ManagerPhoto.Height + 10 (Place below the ManagerPhoto with 10 pixels of padding on top)
Person Icon:
Icon: Person
Name: PersonIcon
Width: ManagerPhoto.Width
Height: ManagerPhoto.Height
Fill: RGBA(0, 0, 0, 0)
X: ManagerPhoto.X
Y: ManagerPhoto.Y
Button:
Name: btnDeptManager
Width: 160
Height: 76
Text: Department Manager
X: 40
Y: 40
OnSelect:
Set(
TopLevelManager,
[DEPARTMENT MANAGER EMAIL ADDRESS / USERPRINCIPALNAME]
)NOTE: As you make changes to the app your controls may dissappear from time to time and you will see the Error icon, X in a red circle.
To fix this just select Run On Start in the App layer.
Also NOTE:
Responsive Design, if you manually move the control, the formula will be deleted and the X and Y will be set to a new hard coded coordinate. To fix this just add the appropriate formula once more.
1st Level Reports
Insert a Blank Horizontal Gallery onto the canvas just below the DepartmentManager gallery.
Height: Parent.Height
Width: Parent.Width
Name: Department
X: 0
Y: DepartmentManager.Y + DepartmentManager.Height
Items:
// We need to filter the DepartmentManager Direct Reports to only surface the direct reports for the given manager.
// We need to use the Not operator to only surface actual employee accounts whom have been assigned to a department
// due to some accounts in Active Directory are not actual Employee Accounts. These accounts could be
// Test Accounts, Room Accounts, Resource Accounts, Security Groups etc...
If( !IsBlank(First(DepartmentManager.AllItems).UserPrincipalName), Filter( Office365Users.DirectReports(First(DepartmentManager.AllItems).UserPrincipalName), Not(IsBlank(Department)) ) )
Place in the Department Gallery an Image control, three Labels, a Rectangle icon, a Person icon.
Image: (Rounded Photo centered horizontally and vertically within the gallery)
Name: ReportPhoto
Width: 88
Height: 88
BorderRadius: 60
X: Parent.X / 2 + ReportPhoto.Width / 2
Y: Parent.Y / 2 - ReportPhoto.Height / 2
OnSelect:
Set(TopLevelManager,UserPrincipalName)
Image:
// Determine if employee has uploaded an Image to their profile.
// Profile images can be uploaded through Delve.
If( !IsBlank(ThisItem.UserPrincipalName), If( Office365Users.UserPhotoMetadata(ThisItem.UserPrincipalName).HasPhoto = true, Office365Users.UserPhotoV2(ThisItem.UserPrincipalName) ) )
Person Icon:
Icon: Person
Name: ReportIcon
Width: ReportPhoto.Width
Height: ReportPhoto.Height
Fill: RGBA(0, 0, 0, 0)
X: ReportPhoto.X
Y: ReportPhoto.Y
OnSelect:
Set(TopLevelManager,UserPrincipalName)
Visible: true
Color:
// If profile image is available set the PersonIcon color Opacity to 0 to hide it or 1 to show
// IMPORTANT: Person Icon must placed on top of the Profile Image for the
// Hand Cursor to appear when the user rolls mouse pointer over the image
If(
!IsBlank(Office365Users.UserPhotoMetadata(ThisItem.UserPrincipalName).HasPhoto = true,
RGBA(
0,
18,
107,
0
),
RGBA(
0,
18,
107,
1
)
)Label 1:
Name: titlePName
Text: ThisItem.UserPrincipalName
Color: RGBA(0, 0, 0, 1)
X: 0
Y: 0
Visible: False
Label 2:
Name: ReportName
Text: ThisItem.DisplayName
Color: RGBA(34, 181, 176, 1)
X: 0
Y: ReportPhoto.Y + ReportPhoto.Height + 10 (Place below the ReportPhoto with 10 pixels of padding on top)
Visible: True
Label 3:
Name: ReportDepartment
Text: ThisItem.Department
Color: RGBA(0, 0, 0, 1)
X: 0
Y: ReportName.Y + ReportName.Height + 10 (Place below the ReportName with 10 pixels of padding on top)
Visible: True
Vertical Bar Icon:
Icon: Rectangle
Name: tieLine
Width: 5
Height: 30
Fill: RGBA(34, 181, 176, 1)
X: ReportDepartment.X + ReportDepartment.Width / 2
Y: ReportDepartment.Y + ReportDepartment.Height + 5 (Place below the ReportDepartment with 5 pixels of padding on top)
2nd Level Reports
Embed a Blank Vertical Gallery into the Department Gallery just below the Vertical Bar named tieLine.
Height: Parent.Height
Width: Parent.Width
Name: DirectReports
X: 0
Y: tieLine.Y + tieLine.Height
Items:
If(
!IsBlank(titlePName.Text),
Filter(
Office365Users.DirectReports(titlePName.Text),
Not(IsBlank(Department))
)
)Image: (Rounded Photo centered horizontally and vertically within the gallery)
Name: ReportPhoto_2
Width: 88
Height: 88
BorderRadius: 60
X: Parent.X / 2 + ReportPhoto_2.Width / 2
Y: Parent.Y / 2 - ReportPhoto_2.Height
OnSelect:
Set(TopLevelManager,UserPrincipalName)
Image:
// Determine if employee has uploaded an Image to their profile. Profile images can be uploaded through Delve.
// If no image is available, display the Person Icon.
If( !IsBlank(ThisItem.UserPrincipalName), If( Office365Users.UserPhotoMetadata(ThisItem.UserPrincipalName).HasPhoto = true, Office365Users.UserPhotoV2(ThisItem.UserPrincipalName) ) )
Person Icon:
Icon: Person
Name: ReportIcon
Width: ReportPhoto_2.Width
Height: ReportPhoto_2.Height
Fill: RGBA(0, 0, 0, 0)
X: ReportPhoto_2.X
Y: ReportPhoto_2.Y
OnSelect:
Set(TopLevelManager,UserPrincipalName)
Visible: true
Color:
// If profile image is available set the PersonIcon color Opacity to 0 to hide it or 1 to show
// IMPORTANT: Person Icon must placed on top of the Profile Image for the
// Hand Cursor to appear when the user rolls mouse pointer over the image
If(
!IsBlank(Office365Users.UserPhotoMetadata(ThisItem.UserPrincipalName).HasPhoto = true,
RGBA(
0,
18,
107,
0
),
RGBA(
0,
18,
107,
1
)
)
Label 2:
Name: ReportName_2
Text: ThisItem.DisplayName
Color: RGBA(34, 181, 176, 1)
X: 0
Y: ReportPhoto_2.Y + ReportPhoto_2.Height + 10 (Place below the ReportPhoto_2 with 10 pixels of padding on top)
Visible: True
Label 3:
Name: ReportDepartment_2
Text: ThisItem.Department
Color: RGBA(0, 0, 0, 1)
X: 0
Y: ReportName_2.Y + ReportName_2.Height + 10 (Place below the ReportName_2 with 10 pixels of padding on top)
Visible: True
You should now have something similiar to
You must be a registered user to add a comment. If you've already registered, sign in. Otherwise, register and sign in.
- babloosingh5556 on: Multilingual support in Canvas Apps Using Microsof...
-
 Amik
on:
Dynamically translate dropdown options based on a ...
Amik
on:
Dynamically translate dropdown options based on a ...
- DEEPANRAJ2 on: Empower Your Portal with Dynamic Calendar Views: A...
- Covenant_Bolaji on: Strategizing Automation: Identifying the Right Tas...
- josh_1999 on: How to Create Login page in PowerApps using ShareP...
-
 ManishM
on:
How do you bulk download attachment files from a D...
ManishM
on:
How do you bulk download attachment files from a D...
-
dhock
 on:
What you should know when recruiting for a Power P...
on:
What you should know when recruiting for a Power P...
- CarlosHernandez on: How to increase Do Until Loop in Microsoft Flow?
-
sonuomroutlook
 on:
Introduction of AI Builder in Power Automate: How ...
on:
Introduction of AI Builder in Power Automate: How ...
- arggghhhhh on: Generate Customer Voice Survey Invitations using C...
- 04-21-2024 - 04-25-2024
- 04-14-2024 - 04-20-2024
- 04-07-2024 - 04-13-2024
- 03-31-2024 - 04-06-2024
- 03-24-2024 - 03-30-2024
- 03-17-2024 - 03-23-2024
- 03-10-2024 - 03-16-2024
- 03-03-2024 - 03-09-2024
- 02-25-2024 - 03-02-2024
- 02-18-2024 - 02-24-2024
- 02-11-2024 - 02-17-2024
- 02-04-2024 - 02-10-2024
- 01-28-2024 - 02-03-2024
- View Complete Archives