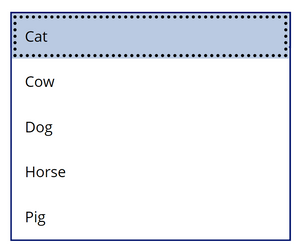- Power Apps Community
- Welcome to the Community!
- News & Announcements
- Get Help with Power Apps
- Building Power Apps
- Microsoft Dataverse
- AI Builder
- Power Apps Governance and Administering
- Power Apps Pro Dev & ISV
- Connector Development
- Power Query
- GCC, GCCH, DoD - Federal App Makers (FAM)
- Power Platform Integration - Better Together!
- Power Platform Integrations (Read Only)
- Power Platform and Dynamics 365 Integrations (Read Only)
- Community Blog
- Power Apps Community Blog
- Galleries
- Community Connections & How-To Videos
- Copilot Cookbook
- Community App Samples
- Webinars and Video Gallery
- Canvas Apps Components Samples
- Kid Zone
- Emergency Response Gallery
- Events
- 2021 MSBizAppsSummit Gallery
- 2020 MSBizAppsSummit Gallery
- 2019 MSBizAppsSummit Gallery
- Community Engagement
- Community Calls Conversations
- Hack Together: Power Platform AI Global Hack
- Experimental
- Error Handling
- Power Apps Experimental Features
- Community Support
- Community Accounts & Registration
- Using the Community
- Community Feedback
- Power Apps Community
- Community Blog
- Power Apps Community Blog
- Choices columns - manage in SharePoint by Admin, b...
- Subscribe to RSS Feed
- Mark as New
- Mark as Read
- Bookmark
- Subscribe
- Printer Friendly Page
- Report Inappropriate Content
Choices columns - manage in SharePoint by Admin, but use Text field for Power Apps
- Subscribe to RSS Feed
- Mark as New
- Mark as Read
- Bookmark
- Subscribe
- Printer Friendly Page
- Report Inappropriate Content
Some of you who have read my posts will know I have an aversion to complex column types for data fields in Power Apps unless there is a good and necessary reason to use them. On the lesser end of this scale, Choice columns cannot be used to Sort by in a Delegable manner and still in general add a level of complexity that may not be needed if you are only using single choices.
You can of course "hard code" them in Power Apps Drop-down /Combo Box controls, but any changes require design privileges in Power Apps, not something you always want.
So how do you write back to the desirable Text column, while still allowing some management of the Choices without Developer involvement ?
I recently tested the process described below on a new field production app and it worked very well. This test example has a "master" SharePoint list called ChoiceStore as per the image below and you can see five different lists of choices of varying numbers.
At App OnStart, I create a Global Record Variable gblChoices as below (the With() statement is only to avoid the Delegation warning) and set each field in the Variable to a sorted list of the relevant column where a value is present. You could also use a Collection here.
With(
{wChoices: ChoiceStore},
Set(
gblChoices,
{
Animals: Sort(
Filter(
wChoices.Animals,
!IsBlank(Animals)
).Animals,
Animals
),
Birds: Sort(
Filter(
wChoices.Birds,
!IsBlank(Birds)
).Birds,
Birds
),
Fruit: Sort(
Filter(
wChoices.Fruit,
!IsBlank(Fruit)
).Fruit,
Fruit
),
Vegetables: Sort(
Filter(
wChoices.Vegetables,
!IsBlank(Vegetables)
).Vegetables,
Vegetables
),
Colours: Sort(
Filter(
wChoices.Colours,
!IsBlank(Colours)
).Colours,
Colours
)
}
)
)The Items of the Combo Box / Drop-down is then simply (example)<
gblChoices.Animals
All that is need then is the Update of the Data Card (using a Combo Box called cbAnimals)
cbAnimals.Selected.Animalsto write back to a Text field.
As mentioned, maintenance of this does not require even SharePoint design privileges, just Contribute on the SharePoint list.
You must be a registered user to add a comment. If you've already registered, sign in. Otherwise, register and sign in.
- babloosingh5556 on: Multilingual support in Canvas Apps Using Microsof...
-
 Amik
on:
Dynamically translate dropdown options based on a ...
Amik
on:
Dynamically translate dropdown options based on a ...
- DEEPANRAJ2 on: Empower Your Portal with Dynamic Calendar Views: A...
- Covenant_Bolaji on: Strategizing Automation: Identifying the Right Tas...
- josh_1999 on: How to Create Login page in PowerApps using ShareP...
-
 ManishM
on:
How do you bulk download attachment files from a D...
ManishM
on:
How do you bulk download attachment files from a D...
-
dhock
 on:
What you should know when recruiting for a Power P...
on:
What you should know when recruiting for a Power P...
- CarlosHernandez on: How to increase Do Until Loop in Microsoft Flow?
-
sonuomroutlook
 on:
Introduction of AI Builder in Power Automate: How ...
on:
Introduction of AI Builder in Power Automate: How ...
- arggghhhhh on: Generate Customer Voice Survey Invitations using C...
- 04-21-2024 - 04-24-2024
- 04-14-2024 - 04-20-2024
- 04-07-2024 - 04-13-2024
- 03-31-2024 - 04-06-2024
- 03-24-2024 - 03-30-2024
- 03-17-2024 - 03-23-2024
- 03-10-2024 - 03-16-2024
- 03-03-2024 - 03-09-2024
- 02-25-2024 - 03-02-2024
- 02-18-2024 - 02-24-2024
- 02-11-2024 - 02-17-2024
- 02-04-2024 - 02-10-2024
- 01-28-2024 - 02-03-2024
- View Complete Archives