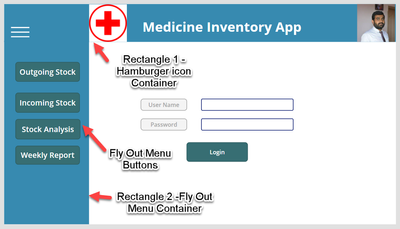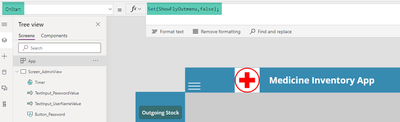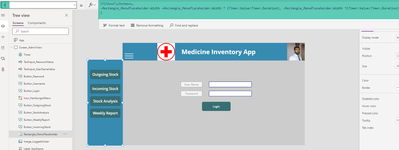- Power Apps Community
- Welcome to the Community!
- News & Announcements
- Get Help with Power Apps
- Building Power Apps
- Microsoft Dataverse
- AI Builder
- Power Apps Governance and Administering
- Power Apps Pro Dev & ISV
- Connector Development
- Power Query
- GCC, GCCH, DoD - Federal App Makers (FAM)
- Power Platform Integration - Better Together!
- Power Platform Integrations (Read Only)
- Power Platform and Dynamics 365 Integrations (Read Only)
- Community Blog
- Power Apps Community Blog
- Galleries
- Community Connections & How-To Videos
- Copilot Cookbook
- Community App Samples
- Webinars and Video Gallery
- Canvas Apps Components Samples
- Kid Zone
- Emergency Response Gallery
- Events
- 2021 MSBizAppsSummit Gallery
- 2020 MSBizAppsSummit Gallery
- 2019 MSBizAppsSummit Gallery
- Community Engagement
- Community Calls Conversations
- Hack Together: Power Platform AI Global Hack
- Experimental
- Error Handling
- Power Apps Experimental Features
- Community Support
- Community Accounts & Registration
- Using the Community
- Community Feedback
- Power Apps Community
- Community Blog
- Power Apps Community Blog
- Implement a Fly Out Menu in Power Apps
- Subscribe to RSS Feed
- Mark as New
- Mark as Read
- Bookmark
- Subscribe
- Printer Friendly Page
- Report Inappropriate Content
- Subscribe to RSS Feed
- Mark as New
- Mark as Read
- Bookmark
- Subscribe
- Printer Friendly Page
- Report Inappropriate Content
Introduction
While creating a Power App, having a menu that list out the navigation to other screens helps add a much-needed accessibility feature to the app. However, having a static menu that consumes a part of the screen always may be a wastage of real estate for the app.
In such situations, having a hamburger menu on whose click, the menu comes flying in from outside the screen to occupy a minimal left navigation can be considered as a best practice when it comes to judicious use of space.
Same way on clicking the hamburger menu again, will minimize the menu and retract it from the screen giving back the space to the app.
In this article we will see how to create a hamburger menu that adds a flyout menu to the app. We will also see how to use Timer control to add a smooth transition animation to the way in which the menu sides into the App as shown in the below demo
Implementation
To get started with the development, I have created a Canvas app and added the basic controls that will form the first draft of the implementation. In the header, I have added a rectangle icon to house the App Details like Logo, App Name and Logged in user image. Apart from these trivial controls, I have added the Hamburger menu icon which will dictate the way in which the fly out menu should behave.
On top of that, I have added the text controls to accept User Name, Password and the Login button.
Fly out menu
The real implementation of the fly out menu starts with the addition of a rectangle that we will place in the left of the screen. We will also add 4 button controls on top of it which will in effect form the menu items that will help navigate to various other screens when clicked.
Now let’s leverage the Expressions to dictate the behavior of the flyout menu.
App On Start
Let’s declare a global variable ShowFlyOutmenu which will be set to false on app start.
Timer Control
We will also add a Timer Control to the App which will help animate the fly out menu while opening and closing. We will set its visibility to false so that users don’t see the timer ticking but still we can use it in expressions. In the Start Property, we will set a Boolean variable StartTimer which we will be defining in the Hamburger menu’s OnSelect.
Hamburger Menu
In the OnSelect of the Menu Icon, we will add the below expression.
Reset(Timer);
UpdateContext({StartTimer:false});
UpdateContext({ShowFlyOutmenu:!ShowFlyOutmenu, StartTimer:true});
Reset(Timer) has been added to reset the timer on every Hamburger menu clicks to avoid a flickering Issue of the menu.
We will then use the UpdateContext function to set the Boolean value of StartTimer to false followed by setting it to true. This value will be carried over to the Start Property of the Timer as we have added the Boolean variable to the Timer’s Start property. The flipping of the start variable value is done to invoke the timer with a change in status.
We will also set the ShowFlyoutMenu value to the opposite of its current value. By default, on app start it is false. On click on the hamburger menu, we need to flip the value to true so that the fly out menu animation will start.
Same way, clicking the menu again will set the ShowFlyOutMenu to false so that we can involve the Fly out menu retraction animation.
Fly Out Menu Animation
The easiest of implementing hamburger menu is to group the below Fly out Menu controls (4 Buttons + 1 Rectangle container) and assign the ShowFlyOutMenu Boolean variable to the visible property of the group. This will show and hide the complete menu based on the hamburger menu click giving a toggle effect.
However, it won’t give the fly out animation effect which adds a nice aesthetic to the app. To achieve this, we will add the below formula to the X property of the Rectangle Container that will define its position.
If(ShowFlyOutmenu,
-Rectangle_MenuPlaceholder.Width +Rectangle_MenuPlaceholder.Width * (Timer.Value/Timer.Duration), -Rectangle_MenuPlaceholder.Width *(Timer.Value/Timer.Duration)
)
If the ShowFlyOutmenu is true, it will give a sliding in effect using the Timer Control else it will slide out of the app screen.
The button controls are placed relative the X value of the rectangle so that the buttons will move along with the rectangle. All the 4 buttons have the below expression for its X Property
Test the Fly out menu
Now let’s preview the app to view the sliding in and sliding out of the fly out menu.
Summary
Thus, we saw how to create a fly out menu and add the sliding in and sliding out animation using the Timer control to the menu
You must be a registered user to add a comment. If you've already registered, sign in. Otherwise, register and sign in.
- DEEPANRAJ2 on: Empower Your Portal with Dynamic Calendar Views: A...
- Covenant_Bolaji on: Strategizing Automation: Identifying the Right Tas...
- josh_1999 on: How to Create Login page in PowerApps using ShareP...
-
 ManishM
on:
How do you bulk download attachment files from a D...
ManishM
on:
How do you bulk download attachment files from a D...
-
dhock
 on:
What you should know when recruiting for a Power P...
on:
What you should know when recruiting for a Power P...
- CarlosHernandez on: How to increase Do Until Loop in Microsoft Flow?
-
sonuomroutlook
 on:
Introduction of AI Builder in Power Automate: How ...
on:
Introduction of AI Builder in Power Automate: How ...
- arggghhhhh on: Generate Customer Voice Survey Invitations using C...
-
RolandM
 on:
Top-down 2D game engine proof of concept
on:
Top-down 2D game engine proof of concept
-
 WarrenBelz
on:
Locking down SharePoint so only Integrated App can...
WarrenBelz
on:
Locking down SharePoint so only Integrated App can...
- 04-14-2024 - 04-19-2024
- 04-07-2024 - 04-13-2024
- 03-31-2024 - 04-06-2024
- 03-24-2024 - 03-30-2024
- 03-17-2024 - 03-23-2024
- 03-10-2024 - 03-16-2024
- 03-03-2024 - 03-09-2024
- 02-25-2024 - 03-02-2024
- 02-18-2024 - 02-24-2024
- 02-11-2024 - 02-17-2024
- 02-04-2024 - 02-10-2024
- 01-28-2024 - 02-03-2024
- View Complete Archives