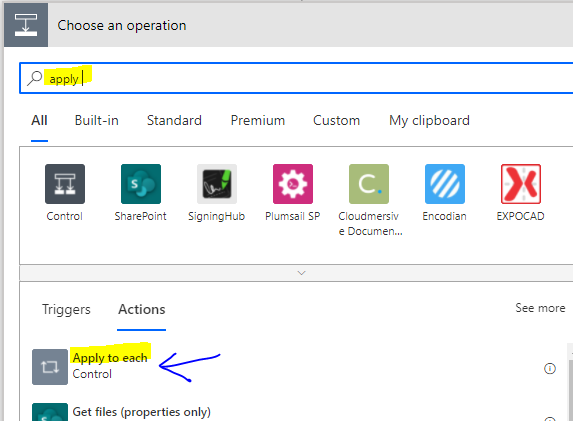- Power Apps Community
- Welcome to the Community!
- News & Announcements
- Get Help with Power Apps
- Building Power Apps
- Microsoft Dataverse
- AI Builder
- Power Apps Governance and Administering
- Power Apps Pro Dev & ISV
- Connector Development
- Power Query
- GCC, GCCH, DoD - Federal App Makers (FAM)
- Power Platform Integration - Better Together!
- Power Platform Integrations (Read Only)
- Power Platform and Dynamics 365 Integrations (Read Only)
- Community Blog
- Power Apps Community Blog
- Galleries
- Community Connections & How-To Videos
- Copilot Cookbook
- Community App Samples
- Webinars and Video Gallery
- Canvas Apps Components Samples
- Kid Zone
- Emergency Response Gallery
- Events
- 2021 MSBizAppsSummit Gallery
- 2020 MSBizAppsSummit Gallery
- 2019 MSBizAppsSummit Gallery
- Community Engagement
- Community Calls Conversations
- Hack Together: Power Platform AI Global Hack
- Experimental
- Error Handling
- Power Apps Experimental Features
- Community Support
- Community Accounts & Registration
- Using the Community
- Community Feedback
- Power Apps Community
- Community Blog
- Power Apps Community Blog
- Power Automate Flow - Sending emails to list of pe...
- Subscribe to RSS Feed
- Mark as New
- Mark as Read
- Bookmark
- Subscribe
- Printer Friendly Page
- Report Inappropriate Content
Power Automate Flow - Sending emails to list of people in the excel worksheet
- Subscribe to RSS Feed
- Mark as New
- Mark as Read
- Bookmark
- Subscribe
- Printer Friendly Page
- Report Inappropriate Content
In this article, I have explained the steps to send emails for list of people given in the excel worksheet using Power Automate Flow.
Get the excel worksheet ready:
Please verify whether the excel worksheet is in proper format without any unwanted junk characters in it. Also, select the range of cells and create it as table. You can refer the table in flow, that will make your job easy by fetching the data from excel worksheet.
To create table from the range of cells in worksheet, first select the range of cells as shown below. Then click on the “Insert” menu, in which there is an Icon named Table, click on that to convert the range of cells to table.
Creating a Flow to read the worksheet and send email to List of People:
Now, we need to create a new scheduled workflow as shown below:
Go to “Power Automate” from your Office 365 home page.
After landing in Power Automate app, click on “My flows” and “+ New flow”. List of flow types will be displayed. From that select “Scheduled cloud flow”.
Setting time interval to trigger the flow.
Here in this example, I have scheduled this workflow to trigger monthly once, but there are options to trigger Monthly, Weekly, Daily and Hourly also (frequency).
Next thing is to add the “Initialize variable” action. If you want to use the variable, you need to Initialize variable first and then you can set value to variable using “Set Variable” action. Later the variable can be used in any part of the flow.
Click on the “+ New step” button to add new condition or action.
You can select the “Type” of the variable and name it as “varEmailAddresses”.
Click “+ Next step” to add new action for reading the excel worksheet and configure it.
Select “List rows present in a table” option to map the table in the Excel from Flow.
Add new step for reading each row from the excel worksheet and send email to the list of users.
Now add the “Set Variable” action and assign email address got from the excel worksheet fields.
To send email we need to add the action “Send an email (V2)”.
Set the values for “To” address using the “varEmailAddresses”, Subject and Body for the email. You can also use the “Cc” and “Bcc” fields while configuring the “Send email”.
Output: Finally we got the email from the “Schedule cloud flow”, using the email addresses from excel worksheet.
You must be a registered user to add a comment. If you've already registered, sign in. Otherwise, register and sign in.
- DEEPANRAJ2 on: Empower Your Portal with Dynamic Calendar Views: A...
- Covenant_Bolaji on: Strategizing Automation: Identifying the Right Tas...
- josh_1999 on: How to Create Login page in PowerApps using ShareP...
-
 ManishM
on:
How do you bulk download attachment files from a D...
ManishM
on:
How do you bulk download attachment files from a D...
-
dhock
 on:
What you should know when recruiting for a Power P...
on:
What you should know when recruiting for a Power P...
- CarlosHernandez on: How to increase Do Until Loop in Microsoft Flow?
-
sonuomroutlook
 on:
Introduction of AI Builder in Power Automate: How ...
on:
Introduction of AI Builder in Power Automate: How ...
- arggghhhhh on: Generate Customer Voice Survey Invitations using C...
-
RolandM
 on:
Top-down 2D game engine proof of concept
on:
Top-down 2D game engine proof of concept
-
 WarrenBelz
on:
Locking down SharePoint so only Integrated App can...
WarrenBelz
on:
Locking down SharePoint so only Integrated App can...
- 04-14-2024 - 04-20-2024
- 04-07-2024 - 04-13-2024
- 03-31-2024 - 04-06-2024
- 03-24-2024 - 03-30-2024
- 03-17-2024 - 03-23-2024
- 03-10-2024 - 03-16-2024
- 03-03-2024 - 03-09-2024
- 02-25-2024 - 03-02-2024
- 02-18-2024 - 02-24-2024
- 02-11-2024 - 02-17-2024
- 02-04-2024 - 02-10-2024
- 01-28-2024 - 02-03-2024
- View Complete Archives