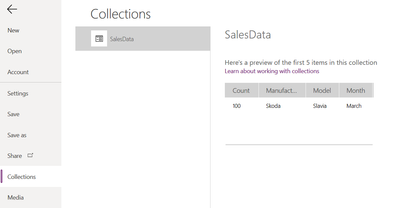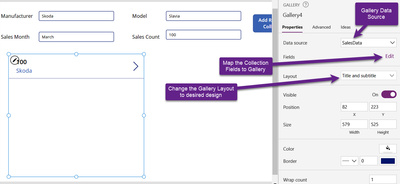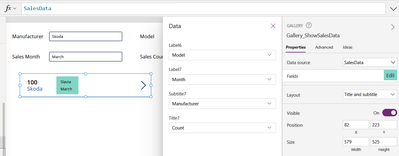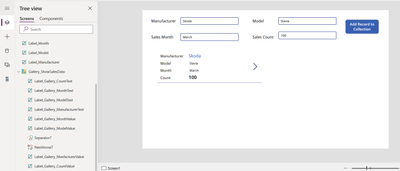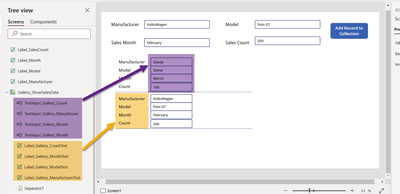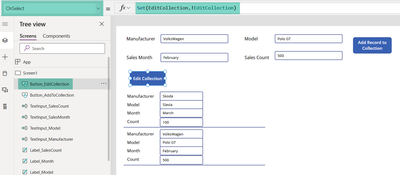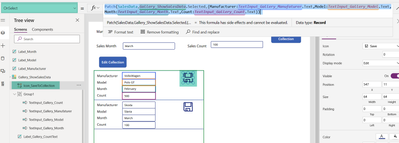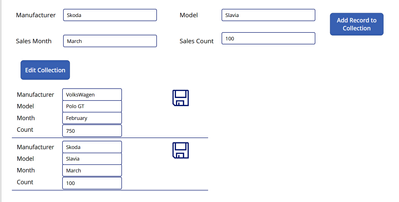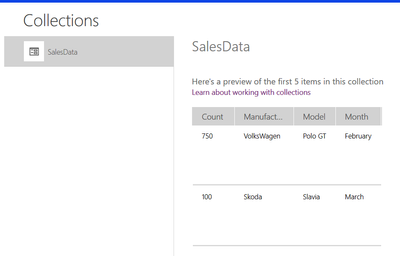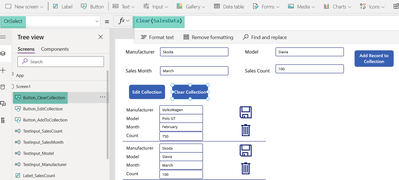- Power Apps Community
- Welcome to the Community!
- News & Announcements
- Get Help with Power Apps
- Building Power Apps
- Microsoft Dataverse
- AI Builder
- Power Apps Governance and Administering
- Power Apps Pro Dev & ISV
- Connector Development
- Power Query
- GCC, GCCH, DoD - Federal App Makers (FAM)
- Power Platform Integration - Better Together!
- Power Platform Integrations (Read Only)
- Power Platform and Dynamics 365 Integrations (Read Only)
- Community Blog
- Power Apps Community Blog
- Galleries
- Community Connections & How-To Videos
- Copilot Cookbook
- Community App Samples
- Webinars and Video Gallery
- Canvas Apps Components Samples
- Kid Zone
- Emergency Response Gallery
- Events
- 2021 MSBizAppsSummit Gallery
- 2020 MSBizAppsSummit Gallery
- 2019 MSBizAppsSummit Gallery
- Community Engagement
- Community Calls Conversations
- Hack Together: Power Platform AI Global Hack
- Experimental
- Error Handling
- Power Apps Experimental Features
- Community Support
- Community Accounts & Registration
- Using the Community
- Community Feedback
- Power Apps Community
- Community Blog
- Power Apps Community Blog
- Working with Collections in Power Apps
- Subscribe to RSS Feed
- Mark as New
- Mark as Read
- Bookmark
- Subscribe
- Printer Friendly Page
- Report Inappropriate Content
- Subscribe to RSS Feed
- Mark as New
- Mark as Read
- Bookmark
- Subscribe
- Printer Friendly Page
- Report Inappropriate Content
Introduction
Collections are special types of variables or data storage mechanism which can be used to manipulate the data within Power Apps. Collections are usually a group of similar items which acts like a table of values with columns and rows. We can create, update, delete, use it as the data source for a gallery to view the items within Power App.
In this article we will see how we can work with collections and explore the entire CRUD(Create,Read,Update,Delete)Lifecyle of the Collection within the Power App.
Add to Collection
So as to implement the addition of data to the collection, we will add the below 4 labels and text input using which user can input the data that needs to be added to the collection.
|
Labels |
Text Inputs |
|
Label_Manufacturer |
TextInput_Manufacturer |
|
Label_Model |
TextInput_Model |
|
Label_Month |
TextInput_SalesMonth |
|
Label_SalesCount |
TextInput_SalesCount |
We will also add a button and set the below formula on its OnSelect Property to add the Text Input Values to the Collection
Collect(SalesData,{Manufacturer:TextInput_Manufacturer.Text,Model:TextInput_Model.Text,Month:TextInput_SalesMonth.Text,Count:TextInput_SalesCount.Text})
Here we use the Collect method to save the data to the Collection named SalesData. The collection will be created with this name, if it does not exist already. The key value pair inside the braces are read as {Column in Collection : Value to be saved inside the colum}. The column will be created in the collection, if it is not already present. So in this case it will create the column Manufacturer and save the text value from the input TextInput_Manufacturer . Same way, it will copy over the remaining input text values as well to the collection.
Testing the addition of data to collection
Let’s click on the Preview button in the top right corner to play the app and test the data input. Adding the data and clicking on the button will save the input values to the collection
Heading back to the canvas and clicking on the View -> Collections will open up the collection in the UI which will list the recently added data.
Thus we can see the Collection named SalesData with the data
View the Collection Data
Since in the previous section, while clicking on the Button added the data to the collection in the back end and we couldn’t see the action in real time, lets add a Gallery control to view the added collection data as soon as its saved to the collection.
Let’s add a Gallery control and set its data source to SalesData Collection.
We can update the Gallery to show the desired layout by editing the Layout from the Properties tab.Below, we have changed the Image,Tilte and Subtile Layout to Title and Subtitle layout as we don’t have to show any image. We can also update the fields that needs to be shown in the gallery by mapping the fields from collection to the Title and Subtitle in the layout.
As by default we have just 2 fields in the Title, Subtitle layout, we can add the remaining fields by dragging and dropping labels to the Gallery. Dropping the 2 new labels in to the Gallery, will automatically pick the remaining fields in the collection and tag it to the new labels in the Gallery. In case you want to map the newly added labels to a different set of fields in the collection, we can do that by heading over to the Properties tab of the gallery ->Edit.
We have added few Labels to denote the field names and rearranged the Gallery to look a bit more polished.
Since in our demo, we will be using the Gallery to write back updates values to the collection, having the label hold the values will make it impossible to write back . So as to make the values editable we will remove the Labels that hold the values of the collection and replace it with Text Inputs and retain the labels that hold the field names.
View Items in the Collection
Let’s test the View function of the Updated Gallery by playing the app. The newly added data is coming up live in the Gallery .
Edit the Individual Collection record
We will remove the Right arrow as we are not intending to show any child data on its click for now. Instead, we will add a new Button to Enable us edit the individual records in the Gallery and Save them back to the Collection on Button Click.
But before doing that, lets define a variable EditCollection which will have the initial value as false.We will use this variable to toggle the Edit Functionality of the Collection.
Next, we will add a button that lets us toggle the edit functionality of the collection. We will update the Variable to toggle the values using the formula :
Set(EditCollection,!EditCollection)
Now we will toggle the Display mode of the Value Text Input boxes based on the EditCollection variable value. So as to apply the formula to all 4 text inputs, lets group them together.
We will then set the formula on the Group’s DisplayMode property to set it to Edit Mode if the Toggle Variable is true.
If(EditCollection = true,DisplayMode.Edit,DisplayMode.View)
Now that we have set the Functionality to toggle the Edit function of the collection, lets add a Icon clicking on which it will save the changes back to the collection.
Patch(SalesData,Gallery_ShowSalesData.Selected,{Manufacturer:TextInput_Gallery_Manufaturer.Text,Model:TextInput_Gallery_Model.Text,Month:TextInput_Gallery_Month.Text,Count:TextInput_Gallery_Count.Text})
Lets test the Save functionality by playing the app and changing the Count from 500 to 750
Clicking on Save will update the collection and we can see that the collection is now updated with the latest value of 750 for Polo GT
Remove Item from Collection
Lets move to the final section of CRUD, where we implement the Row Wise Delete functionality as well as the entire collection deletion
Row Wise Deletion
So as to remove a row in the gallery from the collection, we will add a Trash Icon and add the below formula that will remove the record from the collection.
Remove(SalesData,ThisItem)
Delete Complete Collection
We can also add a functionality to delete the entire collection in one go by adding a button and using the Clear function.
Clear(SalesData)
Running the app and clicking on Clear Collection has cleared the entire gallery
If we check from View->Collection, we can see that the collection has been cleared.
Summary
Thus we saw how to use Collection and work on the Complete LifeCycle of Create,Read,Update,Delete records within the Collection.
You must be a registered user to add a comment. If you've already registered, sign in. Otherwise, register and sign in.
- babloosingh5556 on: Multilingual support in Canvas Apps Using Microsof...
- DEEPANRAJ2 on: Empower Your Portal with Dynamic Calendar Views: A...
- Covenant_Bolaji on: Strategizing Automation: Identifying the Right Tas...
- josh_1999 on: How to Create Login page in PowerApps using ShareP...
-
 ManishM
on:
How do you bulk download attachment files from a D...
ManishM
on:
How do you bulk download attachment files from a D...
-
dhock
 on:
What you should know when recruiting for a Power P...
on:
What you should know when recruiting for a Power P...
- CarlosHernandez on: How to increase Do Until Loop in Microsoft Flow?
-
sonuomroutlook
 on:
Introduction of AI Builder in Power Automate: How ...
on:
Introduction of AI Builder in Power Automate: How ...
- arggghhhhh on: Generate Customer Voice Survey Invitations using C...
-
RolandM
 on:
Top-down 2D game engine proof of concept
on:
Top-down 2D game engine proof of concept
- 04-21-2024 - 04-23-2024
- 04-14-2024 - 04-20-2024
- 04-07-2024 - 04-13-2024
- 03-31-2024 - 04-06-2024
- 03-24-2024 - 03-30-2024
- 03-17-2024 - 03-23-2024
- 03-10-2024 - 03-16-2024
- 03-03-2024 - 03-09-2024
- 02-25-2024 - 03-02-2024
- 02-18-2024 - 02-24-2024
- 02-11-2024 - 02-17-2024
- 02-04-2024 - 02-10-2024
- 01-28-2024 - 02-03-2024
- View Complete Archives