Go To
- Microsoft Power Automate Community
- Welcome to the Community!
- News & Announcements
- Get Help with Power Automate
- General Power Automate Discussion
- Using Connectors
- Building Flows
- Using Flows
- Power Automate Desktop
- Process Mining
- AI Builder
- Power Automate Mobile App
- Translation Quality Feedback
- Connector Development
- Power Platform Integration - Better Together!
- Power Platform Integrations (Read Only)
- Power Platform and Dynamics 365 Integrations (Read Only)
- Galleries
- Community Connections & How-To Videos
- Webinars and Video Gallery
- Power Automate Cookbook
- Events
- 2021 MSBizAppsSummit Gallery
- 2020 MSBizAppsSummit Gallery
- 2019 MSBizAppsSummit Gallery
- Community Blog
- Power Automate Community Blog
- Community Support
- Community Accounts & Registration
- Using the Community
- Community Feedback
Turn on suggestions
Auto-suggest helps you quickly narrow down your search results by suggesting possible matches as you type.
Showing results for
- Microsoft Power Automate Community
- Community Blog
- Power Automate Community Blog
- Automate Mass Company Communications with Page App...
Article Options
- Subscribe to RSS Feed
- Mark as New
- Mark as Read
- Bookmark
- Subscribe
- Printer Friendly Page
- Report Inappropriate Content
02-14-2019
09:47 AM
Automate Mass Company Communications with Page Approval Flow in SharePoint Online Part 1
- Subscribe to RSS Feed
- Mark as New
- Mark as Read
- Bookmark
- Subscribe
- Printer Friendly Page
- Report Inappropriate Content
Introduction
The Flow in this article will show you how you can use Page Approval Flow in SharePoint Online to create an approval process to post news items on your intranet and extend them to all the other communication locations your company uses including Email, Yammer, and Teams.
Goal
Be efficient and productive with your time by creating one News item in SharePoint Online and upon Approval - automate the communication to pubish to your SharePoint Intranet, send mass company email, post to All Company group in Yammer and to Microsoft Teams Channel.
Connectors
Be sure you have login's for all of these connectors used in the Flow before you get started including: Approvals, Notifications, Office 365 Outlook, SharePoint, Microsoft Teams, and Yammer.
Let's get started!
Go to your Company Intranet in SharePoint Online -> Site Contents -> Site Pages.
Note: Assuming you are using a modern page with a News Web Part for your home page. Page approval flows are currently available on SharePoint communication sites and modern team sites only.
Click on Create Flow and select Configure page approval flow.
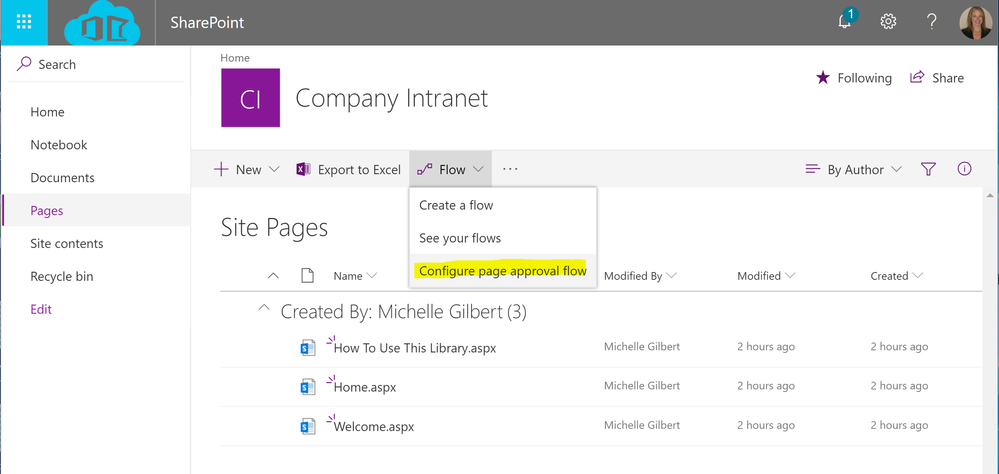
The right hand slide-out panel opens. Click Create flow button.

Fill in the Flow name and add an Approver(s). Click Create.

SharePoint will confirm Page approval flow created and adds an Approval Status column. By default it approves existing pages but all new pages created will use the Page Approval Flows.
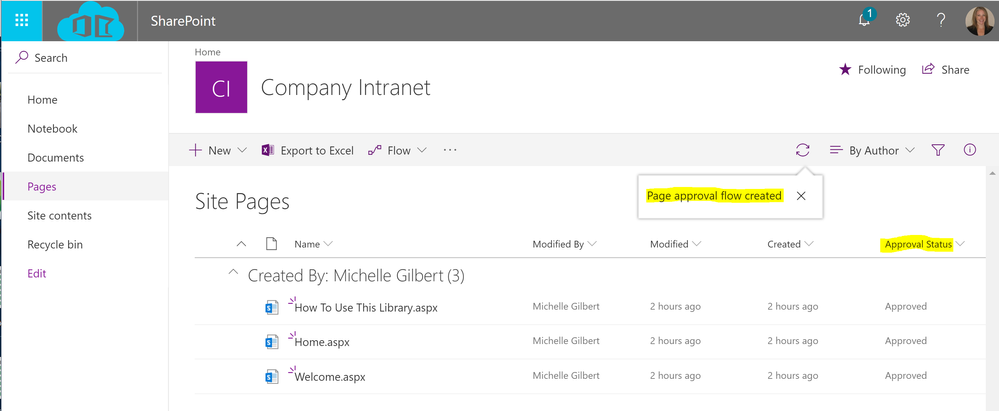
Visit flow.office.com to view your Flow was created. It will be listed under My Flows. Click on the Flow.

Review the Flow and fix any connections that show as red or broken connections.

Review Users and Groups Owners and Connections to confirm you have connected.
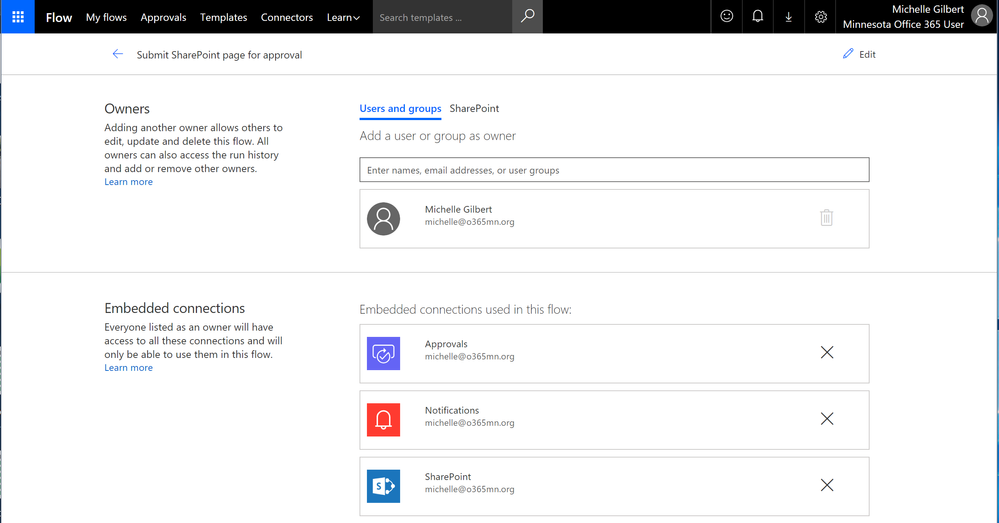
Review SharePoint Owners. When you create the Flow from SharePoint the site or library automatically gets added.

Now that you have confirmed your Flow and connector permissions, go back to your Company Intranet in SharePoint Online. Click on Add symbol (+) News.

Create your News post. Name your post, add an image and add a text webpart.

After you have filled in your News post you will see a new button on the right hand side called Submit for approval. Click on the button.

The right-hand Flow panel slides out. Review the connectors and fix if needed (highlighted in red), click continue.
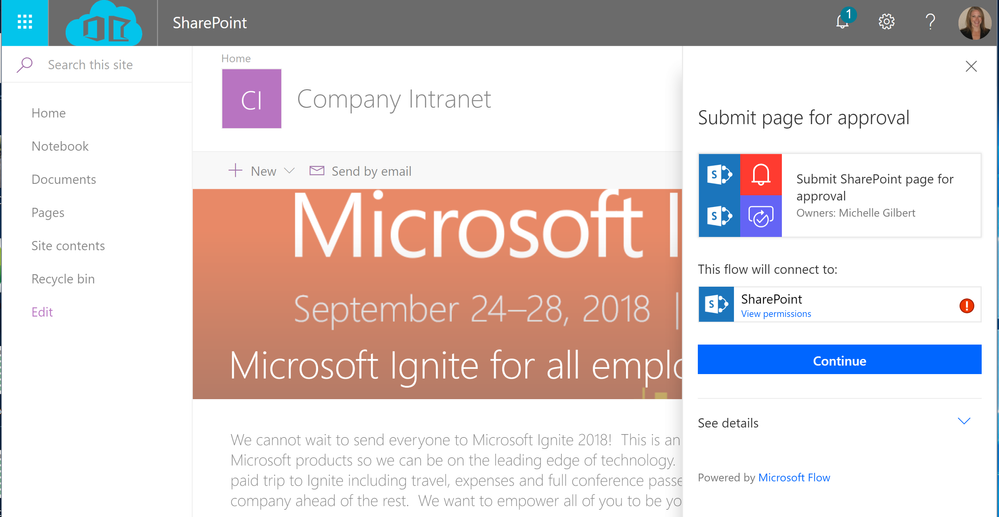
Add a Note for the approver and click Submit.
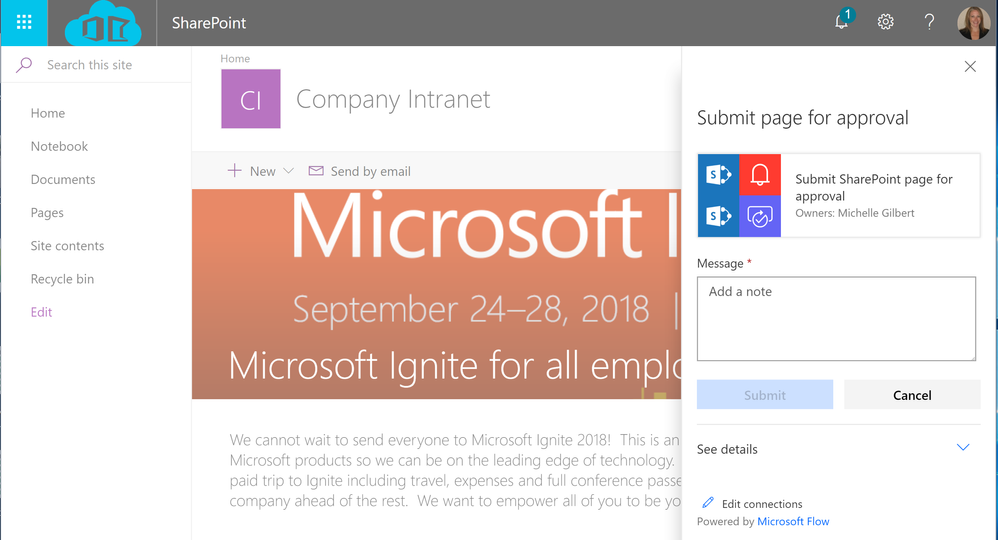
The Approval status will be Pending approval. Review approvals button will appear for you to review the status.

The Approval Status of the site page shows "Pending" in the SharePoint Site Pages library.

Lets Break down the Flow! You should not have to make a single change. As long as your connectors are working this will work out of the box.

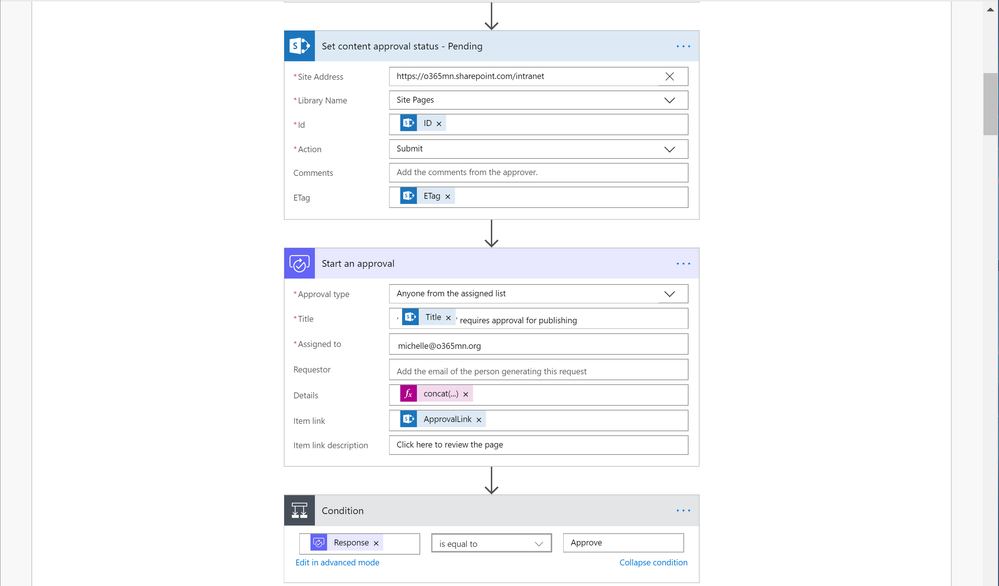
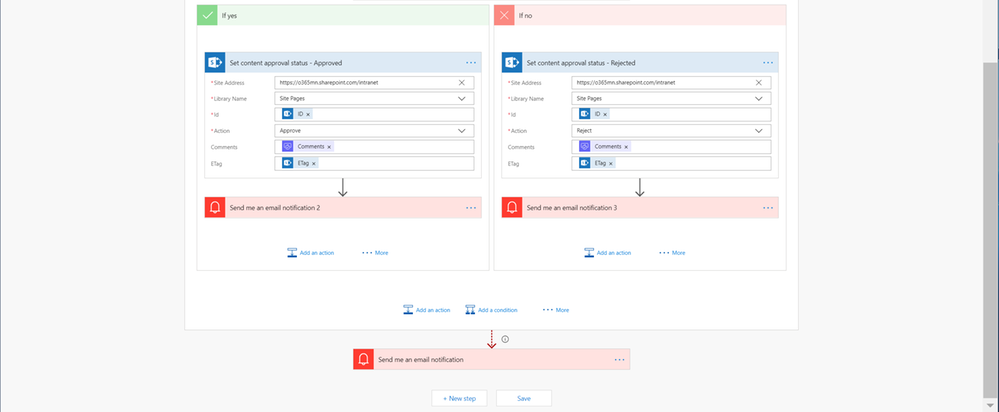
The approval has a few ways to approve the News item: Approval slide-out panel,

Flow Approval panel located in Flow,

and in the Approvers email inbox.

As you can see the approver can approve or reject a few ways. When approve or reject is selected a comments box appears which can be written back to SharePoint and sent to the requestor. Add a comment and select Submit.
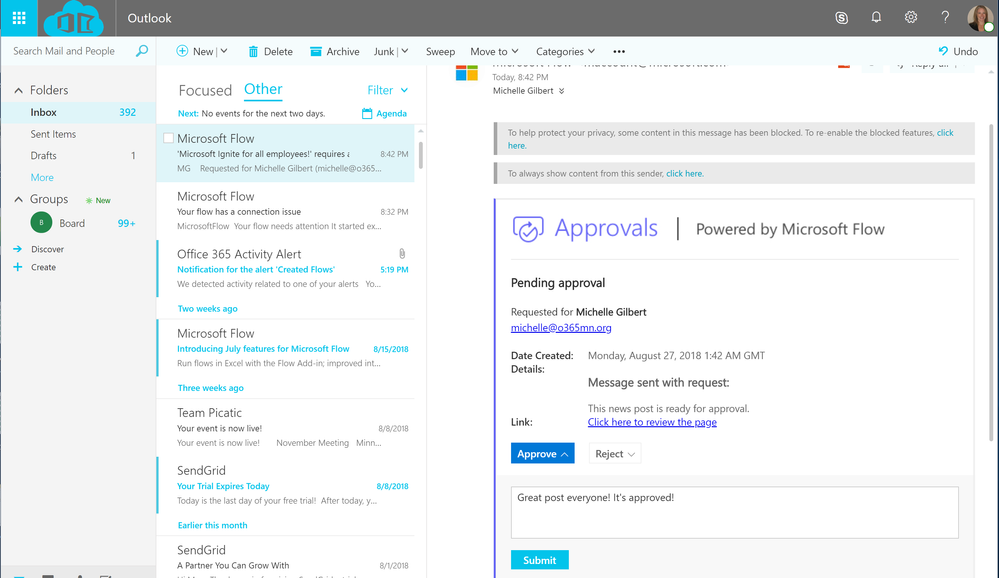
After submit, the Approver will see the updated confirmation of the approval request.

The requestor of the site page will receive an email letting them know if the page was approved or rejected.
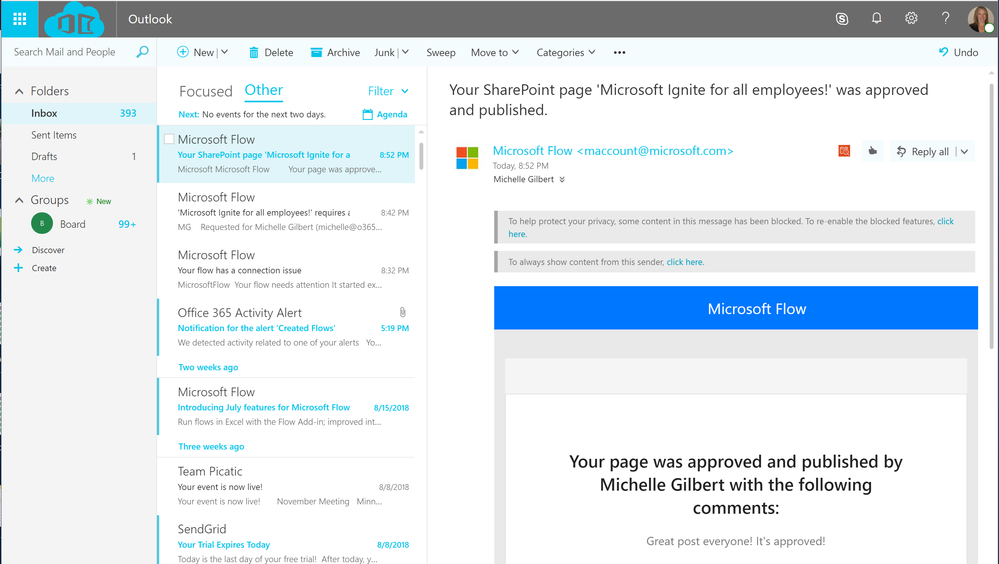
The Site Pages Approval status column in SharePoint automatically changes to approved or rejected and in this case Approved.
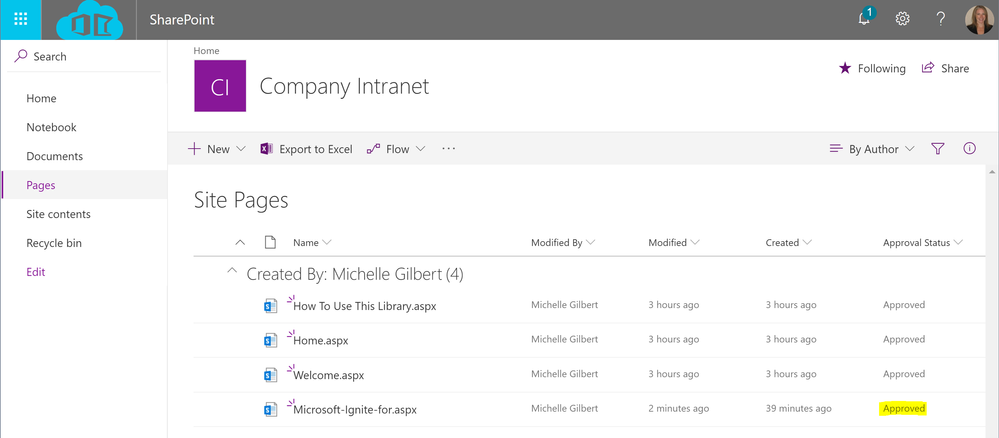
The News item will be automatically published to the Company Intranet. Visit the home page to view the News item added to the Intranet.

This is the simple Flow to automate Page Approval Flow in SharePoint Online.
Well that's cool, but I also have to communicate to my Team and through Email and post to Yammer.
Lets automate all your mass communications in Part 2 next week!
Thanks for reading!
Labels:
You must be a registered user to add a comment. If you've already registered, sign in. Otherwise, register and sign in.
About the Author
-
Mr
-
Power Apps/Power Automate Developer
-
Technical Consultant
- Experienced Consultant with a demonstrated history of working in the information technology and services industry. Skilled in Office 365, Azure, SharePoint Online, PowerShell, Nintex, K2, SharePoint Designer workflow automation, PowerApps, Microsoft Flow, PowerShell, Active Directory, Operating Systems, Networking, and JavaScript. Strong consulting professional with a Bachelor of Engineering (B.E.) focused in Information Technology from Mumbai University.
-
Microsoft MVP
- I am a Microsoft Business Applications MVP and a Senior Manager at EY. I am a technology enthusiast and problem solver. I work/speak/blog/Vlog on Microsoft technology, including Office 365, Power Apps, Power Automate, SharePoint, and Teams Etc. I am helping global clients on Power Platform adoption and empowering them with Power Platform possibilities, capabilities, and easiness. I am a leader of the Houston Power Platform User Group and Power Automate community superuser. I love traveling , exploring new places, and meeting people from different cultures.
-
SharePoint, Microsoft 365 and Power Platform Consultant
- Read more about me and my achievements at: https://ganeshsanapblogs.wordpress.com/about MCT | SharePoint, Microsoft 365 and Power Platform Consultant | Contributor on SharePoint StackExchange, MSFT Techcommunity
-
Encodian Founder | O365 Architect / Developer
- Encodian Owner / Founder - Ex Microsoft Consulting Services - Architect / Developer - 20 years in SharePoint - PowerPlatform Fan
-
Microsoft MVP
- Founder of SKILLFUL SARDINE, a company focused on productivity and the Power Platform. You can find me on LinkedIn: https://linkedin.com/in/manueltgomes and twitter http://twitter.com/manueltgomes. I also write at https://www.manueltgomes.com, so if you want some Power Automate, SharePoint or Power Apps content I'm your guy 🙂
-
Developer/Consultant
-
Microsoft Biz Apps MVP
- I am the Owner/Principal Architect at Don't Pa..Panic Consulting. I've been working in the information technology industry for over 30 years, and have played key roles in several enterprise SharePoint architectural design review, Intranet deployment, application development, and migration projects. I've been a Microsoft Most Valuable Professional (MVP) 15 consecutive years and am also a Microsoft Certified SharePoint Masters (MCSM) since 2013.
-
Krishna Rachakonda
- Big fan of Power Platform technologies and implemented many solutions.
-
SharePoint Consultant
- Passionate #Programmer #SharePoint #SPFx #M365 #Power Platform| Microsoft MVP | SharePoint StackOverflow, Github, PnP contributor
-
Developer
-
Cloud Infrastructure Consultant
- Web site – https://kamdaryash.wordpress.com Youtube channel - https://www.youtube.com/channel/UCM149rFkLNgerSvgDVeYTZQ/
Top Kudoed Posts
Latest Comments
- emmanuelfrenot on: Regular Expressions within Power Automate
-
 trice602
on:
Webpage-to-PDF with Power Automate Desktop!
trice602
on:
Webpage-to-PDF with Power Automate Desktop!
-
 trice602
on:
One Minute Fixes - Summing up a field
trice602
on:
One Minute Fixes - Summing up a field
-
 UshaJyothi20
on:
Simplify Date Operations using Power Fx Functions ...
UshaJyothi20
on:
Simplify Date Operations using Power Fx Functions ...
-
wyattdave
 on:
One Minute Fixes - Can't Call a Flow from a Power ...
on:
One Minute Fixes - Can't Call a Flow from a Power ...
-
Joseph_Fadero
 on:
Interpolated strings with Power Fx in Power Automa...
on:
Interpolated strings with Power Fx in Power Automa...
-
Joseph_Fadero
 on:
How to implement approval in Teams using Adaptive ...
on:
How to implement approval in Teams using Adaptive ...
- MihirL on: Send HTTP Request to SharePoint and get Response u...
- AKA_Faceman on: Send Microsoft Form Attachments to an Email - End ...
- Bennykil on: Modifying M-code in Power Query in Power Automate ...