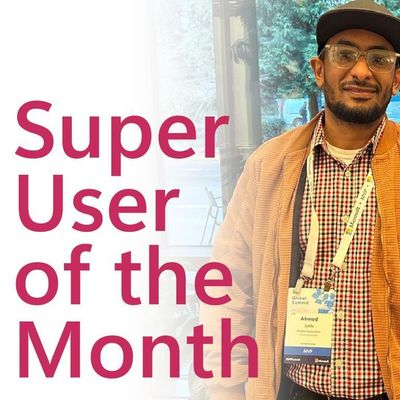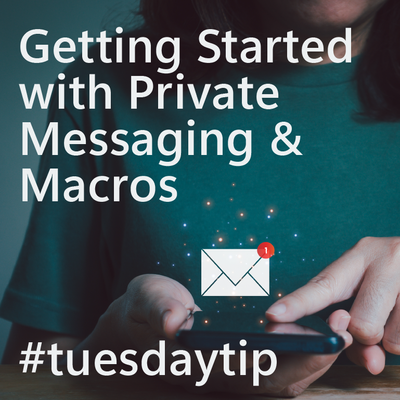- Power Apps Community
- Welcome to the Community!
- News & Announcements
- Get Help with Power Apps
- Building Power Apps
- Microsoft Dataverse
- AI Builder
- Power Apps Governance and Administering
- Power Apps Pro Dev & ISV
- Connector Development
- Power Query
- GCC, GCCH, DoD - Federal App Makers (FAM)
- Power Platform Integration - Better Together!
- Power Platform Integrations (Read Only)
- Power Platform and Dynamics 365 Integrations (Read Only)
- Community Blog
- Power Apps Community Blog
- Galleries
- Community Connections & How-To Videos
- Copilot Cookbook
- Community App Samples
- Webinars and Video Gallery
- Canvas Apps Components Samples
- Kid Zone
- Emergency Response Gallery
- Events
- 2021 MSBizAppsSummit Gallery
- 2020 MSBizAppsSummit Gallery
- 2019 MSBizAppsSummit Gallery
- Community Engagement
- Community Calls Conversations
- Hack Together: Power Platform AI Global Hack
- Experimental
- Error Handling
- Power Apps Experimental Features
- Community Support
- Community Accounts & Registration
- Using the Community
- Community Feedback
- Power Apps Community
- Forums
- Get Help with Power Apps
- Building Power Apps
- Re: Setup a Threaded Discussion log in PowerApps w...
- Subscribe to RSS Feed
- Mark Topic as New
- Mark Topic as Read
- Float this Topic for Current User
- Bookmark
- Subscribe
- Printer Friendly Page
- Mark as New
- Bookmark
- Subscribe
- Mute
- Subscribe to RSS Feed
- Permalink
- Report Inappropriate Content
Setup a Threaded Discussion log in PowerApps with version history
Hello,
I have an app whereby users can fill out an extensive form, submit and it go through a review process before being approved or rejected. When a user submits a form, approvers must be able to review and request additional information which allows the form to be reverted to the submitter. The submitter can update the form based on the info. requested and also add a thread to the discussion saying it was updated or even requesting further clarification etc. I would like for this threaded discussion to be stored within the app so both parties can see date/time/created by and content of what was asked/answered by both parties. Any guidance on this appreciated.
- Mark as New
- Bookmark
- Subscribe
- Mute
- Subscribe to RSS Feed
- Permalink
- Report Inappropriate Content
To implement a threaded discussion within your app, you can create a separate table or collection to store the discussion threads related to each form submission. Here are the high-level steps:
Create a new table or collection in your data source to store the discussion threads. This table should have columns for the following information:
- Submission ID: the ID of the form submission that the thread is associated with.
- Thread ID: a unique identifier for the discussion thread.
- Created By: the name or ID of the user who created the thread.
- Created Date: the date and time when the thread was created.
- Content: the text content of the discussion thread.
Add a button or link on the form review screen for approvers to request additional information. When this button is clicked, you can create a new thread in the discussion table using the current submission ID as a reference.
When the submitter updates the form and submits it again, you can retrieve the discussion threads associated with the submission ID and display them on the form review screen. You can also add a new thread to the discussion table to capture any new communication.
To display the threaded discussion, you can use a gallery or table control to show all the threads related to the submission ID. You can also use conditional formatting to highlight the threads created by the approver and the submitter, respectively.
You can add additional features to the discussion, such as the ability to reply to a thread or mark a thread as resolved.
These are the basic steps to implement a threaded discussion in your app. Of course, the actual implementation may vary depending on the specifics of your app and data source.
- Mark as New
- Bookmark
- Subscribe
- Mute
- Subscribe to RSS Feed
- Permalink
- Report Inappropriate Content
Hi @joshieboy ,
There are 3 main parts involved to build a conversation log/thread:
- In your datasource (i.e. SharePoint list), create a new list (for this example, I am using "Threads" as the name of this list) and in the list create the following columns:
- A person field/column (for this example, I am using "User" as the name of this field)
- A rich text column (for this example, I am using "Comments" as the name of this column). A rich text column can contain tens of thousands of characters. If you allow users to type too many content in there, it will potentially slow down your app and datasource. So, limit the number of characters to only few hundreds. You can set that when creating the column)
- A number column (For this example, I am using "ParentID" as the name of this column
- On the form in Powerapps where users and approvers enter data, do the following:
- Insert a custom data card to the form (This will be used to type comments by approvers and users)
- Add a rich text editor control to the custom data card (for this example, I am using "RichTextEditor" as the name of the rich text editor)
- Set the OnSelect property of the submit button to the following:
UpdateContext({varText:RichTextEditor.HtmlText}); SubmitForm(NameOfYourForm);
d. Set the OnSuccess property of the form to the following:
Patch(Threads,Defaults(Threads),{ParentID:NameOfYourForm.LastSubmit.ID,
User:
{
Claims: "i:0#.f|membership|" & User().Email,
DisplayName: User().FullName,
Email: User().Email,
Department: "",
JobTitle: "",
Picture: "" },
Comment:varText});
3. Anywhere (preferably in a new screen) in your Powerapps where you want to display the conversation threads, do the following:
- Insert two galleries to the screen. (You can insert one gallery nested inside the other. But, that involves a little bit complicated technique if you are not familiar with it. The easier and actually the best way is to insert the galleries side by side (left and right) separate from each other. Make sure you choose a "Flexible height blank gallery" for the right gallery. For this example, I am using "GalleryMain" for name of the left gallery and "GalleryThreads" for the right gallery)
- Set the items property of the left gallery as your main SharePoint list name
- Set the items property of the right gallery as the following:
SortByColumns( Filter(Threads,ParentID=Value(GalleryMain.Selected.ID)),"Created_x0020_Date",SortOrder.Descending);
d. Insert HtmlText control to the right gallery (For this example, I am using "Htext" as the name of this control). Set the X and Y values of the HTML control to zero.
e. Set the HtmlText property of the HtmlText control to the following:
"<div style='border-radius:5px; padding:2px; background-color:#dddddd; font-size:14px;'><em>"&ThisItem.User.DisplayName&" - "&ThisItem.Created &"</em></div><div>"&ThisItem.Comment&"</div>"
f. Set the width of the HtmlText control to Parent.Width-10 and set its AutoHeight to True.
g. Set the Template Size property of the right gallery to: Htext.Height
If you follow everything as indicated, you should have a nice looking conversation threads for your app. I recommend to use the exact names of controls used in this example. The only thing you will have to change is the "NameOfYourForm" on step 2, c & d. You have to replace that with the actual name of your form. If you want to change any other name/value, make sure to change all instances as it may be used more than once.
- Mark as New
- Bookmark
- Subscribe
- Mute
- Subscribe to RSS Feed
- Permalink
- Report Inappropriate Content
Hi @SolTeferi
Thank you for the detailed breakdown and explanation of this. I may have misinterpreted some of step 3, as the previous ones were very clear.
For Step 2 though, I including the update Context in what was already existing there for me so it reads:
UpdateContext({locIsSubmit:true,varText:RichTextEditor.HtmlText}); SubmitForm(Form1_2);Navigate(FormSubmitted)
I did not see any errors there from PowerApps so I assume that was fine.
My OnSuccess as per attached also was fine. I just had one error as per attached.
Re: Step 3, I inserted the galleries side by side. Left gallery was set to my main SharePoint List which is the Buyer Pre Qualification Questionnaire - and the right gallery set based on your formula. As per attached galleryerror, the semicolon to the end was giving the attached errors, and removing it removed the errors.
I don't know what I am doing wrong here but my "Threads" list in SharePoint is not being updated.
- Mark as New
- Bookmark
- Subscribe
- Mute
- Subscribe to RSS Feed
- Permalink
- Report Inappropriate Content
Hi @joshieboy ,
Yes, the way you added the formula in step 2 is fine. Also, it is okay to remove the semi colon at the end of a formula as long as you don't have any more formula added at the end. The semi colon is just a separator between one formula from the next. But I am not sure why your thread list is not updating. I am sure if everything is done correct, it will work.
Did you go in SharePoint to see the actual list to see if it updated or you just looked at the gallery? If you see the actual SharePoint list and it is not updated, the only thing I can think of is spellings of column names (ParentID and User). Also, if you have the default "Title" column. Change its required property to "NO" in SharePoint. I hope that will doit. Let me know.
- Mark as New
- Bookmark
- Subscribe
- Mute
- Subscribe to RSS Feed
- Permalink
- Report Inappropriate Content
I just noticed a problem on the submit button that can prevent the threads list from being updated. You have a 'Navigate' function on the OnSelect of the submit button. Remove that "Navigate(FormSubmitted)" from the submit button and put it at the end of the OnSuccess property of the form. Make sure there is a semi colon at the end of the OnSuccess of the form before you add the Navigate function.
- Mark as New
- Bookmark
- Subscribe
- Mute
- Subscribe to RSS Feed
- Permalink
- Report Inappropriate Content
Hello @SolTeferi - I only just realised you updated this as I was trying several times again following the steps you provided. I think I have to go through it again from the beginning as I would have made some other changes. Thanks very much again for this and I will update you later this week once it works for me.
- Mark as New
- Bookmark
- Subscribe
- Mute
- Subscribe to RSS Feed
- Permalink
- Report Inappropriate Content
Hi @joshieboy ,
Sure, let me know how it goes. Also, just so you know, there is nothing wrong with the steps I gave you and you don't need to change anything there. What I was talking about in my earlier post is that you had an existing "Navigate" function in your expression. So, you need to remove that navigate function from the submit button and add it to the end of the OnSuccess expression. I hope that make sense.
Helpful resources
Tuesday Tip | How to Get Community Support
It's time for another Tuesday Tip, your weekly connection with the most insightful tips and tricks that empower both newcomers and veterans in the Power Platform Community! Every Tuesday, we bring you a curated selection of the finest advice, distilled from the resources and tools in the Community. Whether you’re a seasoned member or just getting started, Tuesday Tips are the perfect compass guiding you across the dynamic landscape of the Power Platform Community. This Week: All About Community Support Whether you're a seasoned community veteran or just getting started, you may need a bit of help from time to time! If you need to share feedback with the Community Engagement team about the community or are looking for ways we can assist you with user groups, events, or something else, Community Support is the place to start. Community Support is part of every one of our communities, accessible to all our community members. Within each community's Community Support page, you'll find three distinct areas, each with a different focus to help you when you need support from us most. Power Apps: https://powerusers.microsoft.com/t5/Community-Support/ct-p/pa_community_support Power Automate: https://powerusers.microsoft.com/t5/Community-Support/ct-p/mpa_community_support Power Pages: https://powerusers.microsoft.com/t5/Community-Support/ct-p/mpp_community_support Copilot Studio: https://powerusers.microsoft.com/t5/Community-Support/ct-p/pva_community-support Community Support Form If you need more assistance, you can reach out to the Community Team via the Community support form. Choose the type of support you require and fill in the form accordingly. We will respond to you promptly. Thank you for being an active part of our community. Your contributions make a difference! Best Regards, The Community Management Team
Community Roundup: A Look Back at Our Last 10 Tuesday Tips
As we continue to grow and learn together, it's important to reflect on the valuable insights we've shared. For today's #TuesdayTip, we're excited to take a moment to look back at the last 10 tips we've shared in case you missed any or want to revisit them. Thanks for your incredible support for this series--we're so glad it was able to help so many of you navigate your community experience! Getting Started in the Community An overview of everything you need to know about navigating the community on one page! Community Links: ○ Power Apps ○ Power Automate ○ Power Pages ○ Copilot Studio Community Ranks and YOU Have you ever wondered how your fellow community members ascend the ranks within our community? We explain everything about ranks and how to achieve points so you can climb up in the rankings! Community Links: ○ Power Apps ○ Power Automate ○ Power Pages ○ Copilot Studio Powering Up Your Community Profile Your Community User Profile is how the Community knows you--so it's essential that it works the way you need it to! From changing your username to updating contact information, this Knowledge Base Article is your best resource for powering up your profile. Community Links: ○ Power Apps ○ Power Automate ○ Power Pages ○ Copilot Studio Community Blogs--A Great Place to Start There's so much you'll discover in the Community Blogs, and we hope you'll check them out today! Community Links: ○ Power Apps ○ Power Automate ○ Power Pages ○ Copilot Studio Unlocking Community Achievements and Earning Badges Across the Communities, you'll see badges on users profile that recognize and reward their engagement and contributions. Check out some details on Community badges--and find out more in the detailed link at the end of the article! Community Links: ○ Power Apps ○ Power Automate ○ Power Pages ○ Copilot Studio Blogging in the Community Interested in blogging? Everything you need to know on writing blogs in our four communities! Get started blogging across the Power Platform communities today! Community Links: ○ Power Apps ○ Power Automate ○ Power Pages ○ Copilot Studio Subscriptions & Notifications We don't want you to miss a thing in the community! Read all about how to subscribe to sections of our forums and how to setup your notifications! Community Links: ○ Power Apps ○ Power Automate ○ Power Pages ○ Copilot Studio Getting Started with Private Messages & Macros Do you want to enhance your communication in the Community and streamline your interactions? One of the best ways to do this is to ensure you are using Private Messaging--and the ever-handy macros that are available to you as a Community member! Community Links: ○ Power Apps ○ Power Automate ○ Power Pages ○ Copilot Studio Community User Groups Learn everything about being part of, starting, or leading a User Group in the Power Platform Community. Community Links: ○ Power Apps ○ Power Automate ○ Power Pages ○ Copilot Studio Update Your Community Profile Today! Keep your community profile up to date which is essential for staying connected and engaged with the community. Community Links: ○ Power Apps ○ Power Automate ○ Power Pages ○ Copilot Studio Thank you for being an integral part of our journey. Here's to many more Tuesday Tips as we pave the way for a brighter, more connected future! As always, watch the News & Announcements for the next set of tips, coming soon!
Hear what's next for the Power Up Program
Hear from Principal Program Manager, Dimpi Gandhi, to discover the latest enhancements to the Microsoft #PowerUpProgram, including a new accelerated video-based curriculum crafted with the expertise of Microsoft MVPs, Rory Neary and Charlie Phipps-Bennett. If you’d like to hear what’s coming next, click the link below to sign up today! https://aka.ms/PowerUp
Tuesday Tip: Community User Groups
It's time for another TUESDAY TIPS, your weekly connection with the most insightful tips and tricks that empower both newcomers and veterans in the Power Platform Community! Every Tuesday, we bring you a curated selection of the finest advice, distilled from the resources and tools in the Community. Whether you’re a seasoned member or just getting started, Tuesday Tips are the perfect compass guiding you across the dynamic landscape of the Power Platform Community. As our community family expands each week, we revisit our essential tools, tips, and tricks to ensure you’re well-versed in the community’s pulse. Keep an eye on the News & Announcements for your weekly Tuesday Tips—you never know what you may learn! Today's Tip: Community User Groups and YOU Being part of, starting, or leading a User Group can have many great benefits for our community members who want to learn, share, and connect with others who are interested in the Microsoft Power Platform and the low-code revolution. When you are part of a User Group, you discover amazing connections, learn incredible things, and build your skills. Some User Groups work in the virtual space, but many meet in physical locations, meaning you have several options when it comes to building community with people who are learning and growing together! Some of the benefits of our Community User Groups are: Network with like-minded peers and product experts, and get in front of potential employers and clients.Learn from industry experts and influencers and make your own solutions more successful.Access exclusive community space, resources, tools, and support from Microsoft.Collaborate on projects, share best practices, and empower each other. These are just a few of the reasons why our community members love their User Groups. Don't wait. Get involved with (or maybe even start) a User Group today--just follow the tips below to get started.For current or new User Group leaders, all the information you need is here: User Group Leader Get Started GuideOnce you've kicked off your User Group, find the resources you need: Community User Group ExperienceHave questions about our Community User Groups? Let us know! We are here to help you!
Super User of the Month | Ahmed Salih
We're thrilled to announce that Ahmed Salih is our Super User of the Month for April 2024. Ahmed has been one of our most active Super Users this year--in fact, he kicked off the year in our Community with this great video reminder of why being a Super User has been so important to him! Ahmed is the Senior Power Platform Architect at Saint Jude's Children's Research Hospital in Memphis. He's been a Super User for two seasons and is also a Microsoft MVP! He's celebrating his 3rd year being active in the Community--and he's received more than 500 kudos while authoring nearly 300 solutions. Ahmed's contributions to the Super User in Training program has been invaluable, with his most recent session with SUIT highlighting an incredible amount of best practices and tips that have helped him achieve his success. Ahmed's infectious enthusiasm and boundless energy are a key reason why so many Community members appreciate how he brings his personality--and expertise--to every interaction. With all the solutions he provides, his willingness to help the Community learn more about Power Platform, and his sheer joy in life, we are pleased to celebrate Ahmed and all his contributions! You can find him in the Community and on LinkedIn. Congratulations, Ahmed--thank you for being a SUPER user!
Tuesday Tip: Getting Started with Private Messages & Macros
Welcome to TUESDAY TIPS, your weekly connection with the most insightful tips and tricks that empower both newcomers and veterans in the Power Platform Community! Every Tuesday, we bring you a curated selection of the finest advice, distilled from the resources and tools in the Community. Whether you’re a seasoned member or just getting started, Tuesday Tips are the perfect compass guiding you across the dynamic landscape of the Power Platform Community. As our community family expands each week, we revisit our essential tools, tips, and tricks to ensure you’re well-versed in the community’s pulse. Keep an eye on the News & Announcements for your weekly Tuesday Tips—you never know what you may learn! This Week's Tip: Private Messaging & Macros in Power Apps Community Do you want to enhance your communication in the Community and streamline your interactions? One of the best ways to do this is to ensure you are using Private Messaging--and the ever-handy macros that are available to you as a Community member! Our Knowledge Base article about private messaging and macros is the best place to find out more. Check it out today and discover some key tips and tricks when it comes to messages and macros: Private Messaging: Learn how to enable private messages in your community profile and ensure you’re connected with other community membersMacros Explained: Discover the convenience of macros—prewritten text snippets that save time when posting in forums or sending private messagesCreating Macros: Follow simple steps to create your own macros for efficient communication within the Power Apps CommunityUsage Guide: Understand how to apply macros in posts and private messages, enhancing your interaction with the Community For detailed instructions and more information, visit the full page in your community today:Power Apps: Enabling Private Messaging & How to Use Macros (Power Apps)Power Automate: Enabling Private Messaging & How to Use Macros (Power Automate) Copilot Studio: Enabling Private Messaging &How to Use Macros (Copilot Studio) Power Pages: Enabling Private Messaging & How to Use Macros (Power Pages)
| User | Count |
|---|---|
| 138 | |
| 77 | |
| 47 | |
| 43 | |
| 27 |
| User | Count |
|---|---|
| 173 | |
| 100 | |
| 94 | |
| 80 | |
| 57 |