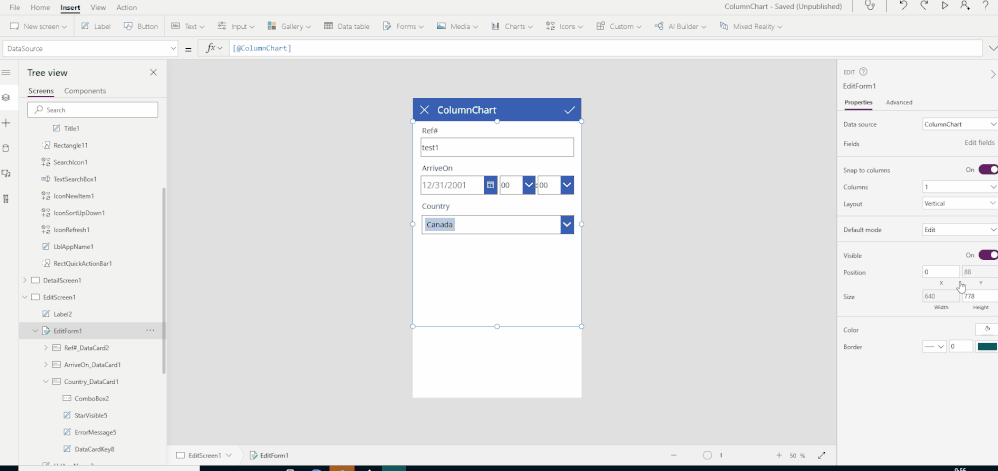- Power Apps Community
- Welcome to the Community!
- News & Announcements
- Get Help with Power Apps
- Building Power Apps
- Microsoft Dataverse
- AI Builder
- Power Apps Governance and Administering
- Power Apps Pro Dev & ISV
- Connector Development
- Power Query
- GCC, GCCH, DoD - Federal App Makers (FAM)
- Power Platform Integration - Better Together!
- Power Platform Integrations (Read Only)
- Power Platform and Dynamics 365 Integrations (Read Only)
- Community Blog
- Power Apps Community Blog
- Galleries
- Community Connections & How-To Videos
- Copilot Cookbook
- Community App Samples
- Webinars and Video Gallery
- Canvas Apps Components Samples
- Kid Zone
- Emergency Response Gallery
- Events
- 2021 MSBizAppsSummit Gallery
- 2020 MSBizAppsSummit Gallery
- 2019 MSBizAppsSummit Gallery
- Community Engagement
- Community Calls Conversations
- Hack Together: Power Platform AI Global Hack
- Experimental
- Error Handling
- Power Apps Experimental Features
- Community Support
- Community Accounts & Registration
- Using the Community
- Community Feedback
- Power Apps Community
- Forums
- Get Help with Power Apps
- Building Power Apps
- Re: Add additional item to Drop-down List or Combo...
- Subscribe to RSS Feed
- Mark Topic as New
- Mark Topic as Read
- Float this Topic for Current User
- Bookmark
- Subscribe
- Printer Friendly Page
- Mark as New
- Bookmark
- Subscribe
- Mute
- Subscribe to RSS Feed
- Permalink
- Report Inappropriate Content
Add additional item to Drop-down List or Combo Box
I have a SharePoint list that has a 'Country' field defined as a 'Single line of text'.
ID Country State/Republic
1 USA New York
2 USA Alaska
3 USA Maine
4 Russia Adygey
5 Russia Altai
Within Power Apps I want a Drop-down List or Combo Box that allows a user to select 'USA' or 'Russia' when adding a new State/Republic, however, if the Country doesn't exist i.e. my user wants to add 'Canada' and the state 'Alberta', I want the user to be able to enter 'Canada' into the Drop-down list or Combo box. Can this be done?
Solved! Go to Solution.
Accepted Solutions
- Mark as New
- Bookmark
- Subscribe
- Mute
- Subscribe to RSS Feed
- Permalink
- Report Inappropriate Content
Hi @rbu73,
Do you want to add choices into the Combo Box and save it to the SP list?
Could you please share a bit more about the scenario?
Actually, you could achieve this by turning on the "Allow searching" function of a Combo Box.
Not sure how you save data to your SP list, SubmitForm() or Patch()?
1). If you use Patch()
Set the OnSelect as below:
Patch(SPList,Defaults(SPList),{Country:If(IsBlank(ComboBox1.SearchText),ComboBox1.Selected.Result,ComboBox1.SearchText)})2). If you use SubmitForm()
Set the Update property of the data card as below:
If(IsBlank(ComboBox1.SearchText),ComboBox1.Selected.Result,ComboBox1.SearchText)Hope it could help.
Regards,
Qi
Qi
- Mark as New
- Bookmark
- Subscribe
- Mute
- Subscribe to RSS Feed
- Permalink
- Report Inappropriate Content
So what is your Items property currently for the dropdown? Is it derived from a datasource or hard-coded?
Digging it? - Click on the Thumbs Up below. Solved your problem? - Click on Accept as Solution below. Others seeking the same answers will be happy you did.
NOTE: My normal response times will be Mon to Fri from 1 PM to 10 PM UTC (and lots of other times too!)
Check out my PowerApps Videos too! And, follow me on Twitter @RandyHayes
Really want to show your appreciation? Buy Me A Cup Of Coffee!
- Mark as New
- Bookmark
- Subscribe
- Mute
- Subscribe to RSS Feed
- Permalink
- Report Inappropriate Content
It's from my datasource - Distinct(myList, Country).
- Mark as New
- Bookmark
- Subscribe
- Mute
- Subscribe to RSS Feed
- Permalink
- Report Inappropriate Content
So if I understand you then, you want to add other countries to the list that are not in the list? Or, is it that you want an ability to add "Canada" and "Alberta" and then have them in the list?
There are several factors to doing what you want, so I want to be clear on what road you want to travel.
Digging it? - Click on the Thumbs Up below. Solved your problem? - Click on Accept as Solution below. Others seeking the same answers will be happy you did.
NOTE: My normal response times will be Mon to Fri from 1 PM to 10 PM UTC (and lots of other times too!)
Check out my PowerApps Videos too! And, follow me on Twitter @RandyHayes
Really want to show your appreciation? Buy Me A Cup Of Coffee!
- Mark as New
- Bookmark
- Subscribe
- Mute
- Subscribe to RSS Feed
- Permalink
- Report Inappropriate Content
Within Power Apps, when I select my drop-down (currently displays 'USA' and 'Russia') I want the user to be able to add other countries (i.e. 'Canada') to the list that are not currently in the list. Therefore, when the user selects the drop-down the user will be able to type 'Canada' as that's not in the list. I hope this makes sense.
- Mark as New
- Bookmark
- Subscribe
- Mute
- Subscribe to RSS Feed
- Permalink
- Report Inappropriate Content
Hi @rbu73,
Do you want to add choices into the Combo Box and save it to the SP list?
Could you please share a bit more about the scenario?
Actually, you could achieve this by turning on the "Allow searching" function of a Combo Box.
Not sure how you save data to your SP list, SubmitForm() or Patch()?
1). If you use Patch()
Set the OnSelect as below:
Patch(SPList,Defaults(SPList),{Country:If(IsBlank(ComboBox1.SearchText),ComboBox1.Selected.Result,ComboBox1.SearchText)})2). If you use SubmitForm()
Set the Update property of the data card as below:
If(IsBlank(ComboBox1.SearchText),ComboBox1.Selected.Result,ComboBox1.SearchText)Hope it could help.
Regards,
Qi
Qi
- Mark as New
- Bookmark
- Subscribe
- Mute
- Subscribe to RSS Feed
- Permalink
- Report Inappropriate Content
Thanks for the info, I've turned on "Allow searching" and I can now enter a value that doesn't exist.
I'm using SubmitForm() to save the data to the SP list, however, when I change the 'Update' property of the data card I get the error: "The function 'if' has some invalid arguments"
My combo box is called 'cboArea'
Note: I've also tried the IsEmpty() function.
Any ideas what I'm doing wrong?
- Mark as New
- Bookmark
- Subscribe
- Mute
- Subscribe to RSS Feed
- Permalink
- Report Inappropriate Content
IsEmpty applies to records and tables. IsBlank is what you want.
Can you tell me if anything has changed for your field? Is it still a text field in your list?
Also, if you click in the formula that has the error, can you see if there is a part that is more red than another part, then hover over that to see what the error is?
Digging it? - Click on the Thumbs Up below. Solved your problem? - Click on Accept as Solution below. Others seeking the same answers will be happy you did.
NOTE: My normal response times will be Mon to Fri from 1 PM to 10 PM UTC (and lots of other times too!)
Check out my PowerApps Videos too! And, follow me on Twitter @RandyHayes
Really want to show your appreciation? Buy Me A Cup Of Coffee!
- Mark as New
- Bookmark
- Subscribe
- Mute
- Subscribe to RSS Feed
- Permalink
- Report Inappropriate Content
Hi @rbu73,
Could you please share the error message with me?
In my scenario, I add an Edit Form and replace the original TextInput corresponding to the Country column with a Combo Box.
So I have done something modification on the new added Combo Box, please check the GIF as below:
Note that the Title column represents the Country column in your scenario.
Please check the Items property of your ComboBox to make sure that you have set it as:
Distinct(SPList,Country)Hope it could help.
Regards,
Qi
Qi
- Mark as New
- Bookmark
- Subscribe
- Mute
- Subscribe to RSS Feed
- Permalink
- Report Inappropriate Content
Hi @RandyHayes & @v-qiaqi-msft,
Thanks for your help. I've finally got this working using the solution above, however, it appears that the problem was my 'Area' column within SharePoint.
Originally, this column was called 'Model' and I renamed the column to 'Area' via 'Site Contents'. Within Power Apps, I then deleted my 'Model' DataCard, refreshed my SharePoint data source and added a new 'Area' DataCard. At this point I tried to configure the 'Area' DataCard but with only partial success.
After reading the comments above I suspected the problem may be in SharePoint and not Power Apps, therefore, I deleted the 'Area' column in SharePoint, created a new 'Area' column, refreshed my Power Apps data source and ran my application again. This time my combo box worked. Therefore, I can only conclude that either, I shouldn't have renamed the column or my original 'Model' column in SharePoint had become corrupt in some way when it was renamed to 'Area'.
Helpful resources
Tuesday Tip | Update Your Community Profile Today!
It's time for another TUESDAY TIPS, your weekly connection with the most insightful tips and tricks that empower both newcomers and veterans in the Power Platform Community! Every Tuesday, we bring you a curated selection of the finest advice, distilled from the resources and tools in the Community. Whether you’re a seasoned member or just getting started, Tuesday Tips are the perfect compass guiding you across the dynamic landscape of the Power Platform Community. We're excited to announce that updating your community profile has never been easier! Keeping your profile up to date is essential for staying connected and engaged with the community. Check out the following Support Articles with these topics: Accessing Your Community ProfileRetrieving Your Profile URLUpdating Your Community Profile Time ZoneChanging Your Community Profile Picture (Avatar)Setting Your Date Display Preferences Click on your community link for more information: Power Apps, Power Automate, Power Pages, Copilot Studio Thank you for being an active part of our community. Your contributions make a difference! Best Regards, The Community Management Team
Hear what's next for the Power Up Program
Hear from Principal Program Manager, Dimpi Gandhi, to discover the latest enhancements to the Microsoft #PowerUpProgram, including a new accelerated video-based curriculum crafted with the expertise of Microsoft MVPs, Rory Neary and Charlie Phipps-Bennett. If you’d like to hear what’s coming next, click the link below to sign up today! https://aka.ms/PowerUp
Tuesday Tip: Community User Groups
It's time for another TUESDAY TIPS, your weekly connection with the most insightful tips and tricks that empower both newcomers and veterans in the Power Platform Community! Every Tuesday, we bring you a curated selection of the finest advice, distilled from the resources and tools in the Community. Whether you’re a seasoned member or just getting started, Tuesday Tips are the perfect compass guiding you across the dynamic landscape of the Power Platform Community. As our community family expands each week, we revisit our essential tools, tips, and tricks to ensure you’re well-versed in the community’s pulse. Keep an eye on the News & Announcements for your weekly Tuesday Tips—you never know what you may learn! Today's Tip: Community User Groups and YOU Being part of, starting, or leading a User Group can have many great benefits for our community members who want to learn, share, and connect with others who are interested in the Microsoft Power Platform and the low-code revolution. When you are part of a User Group, you discover amazing connections, learn incredible things, and build your skills. Some User Groups work in the virtual space, but many meet in physical locations, meaning you have several options when it comes to building community with people who are learning and growing together! Some of the benefits of our Community User Groups are: Network with like-minded peers and product experts, and get in front of potential employers and clients.Learn from industry experts and influencers and make your own solutions more successful.Access exclusive community space, resources, tools, and support from Microsoft.Collaborate on projects, share best practices, and empower each other. These are just a few of the reasons why our community members love their User Groups. Don't wait. Get involved with (or maybe even start) a User Group today--just follow the tips below to get started.For current or new User Group leaders, all the information you need is here: User Group Leader Get Started GuideOnce you've kicked off your User Group, find the resources you need: Community User Group ExperienceHave questions about our Community User Groups? Let us know! We are here to help you!
Super User of the Month | Ahmed Salih
We're thrilled to announce that Ahmed Salih is our Super User of the Month for April 2024. Ahmed has been one of our most active Super Users this year--in fact, he kicked off the year in our Community with this great video reminder of why being a Super User has been so important to him! Ahmed is the Senior Power Platform Architect at Saint Jude's Children's Research Hospital in Memphis. He's been a Super User for two seasons and is also a Microsoft MVP! He's celebrating his 3rd year being active in the Community--and he's received more than 500 kudos while authoring nearly 300 solutions. Ahmed's contributions to the Super User in Training program has been invaluable, with his most recent session with SUIT highlighting an incredible amount of best practices and tips that have helped him achieve his success. Ahmed's infectious enthusiasm and boundless energy are a key reason why so many Community members appreciate how he brings his personality--and expertise--to every interaction. With all the solutions he provides, his willingness to help the Community learn more about Power Platform, and his sheer joy in life, we are pleased to celebrate Ahmed and all his contributions! You can find him in the Community and on LinkedIn. Congratulations, Ahmed--thank you for being a SUPER user!
Tuesday Tip: Getting Started with Private Messages & Macros
Welcome to TUESDAY TIPS, your weekly connection with the most insightful tips and tricks that empower both newcomers and veterans in the Power Platform Community! Every Tuesday, we bring you a curated selection of the finest advice, distilled from the resources and tools in the Community. Whether you’re a seasoned member or just getting started, Tuesday Tips are the perfect compass guiding you across the dynamic landscape of the Power Platform Community. As our community family expands each week, we revisit our essential tools, tips, and tricks to ensure you’re well-versed in the community’s pulse. Keep an eye on the News & Announcements for your weekly Tuesday Tips—you never know what you may learn! This Week's Tip: Private Messaging & Macros in Power Apps Community Do you want to enhance your communication in the Community and streamline your interactions? One of the best ways to do this is to ensure you are using Private Messaging--and the ever-handy macros that are available to you as a Community member! Our Knowledge Base article about private messaging and macros is the best place to find out more. Check it out today and discover some key tips and tricks when it comes to messages and macros: Private Messaging: Learn how to enable private messages in your community profile and ensure you’re connected with other community membersMacros Explained: Discover the convenience of macros—prewritten text snippets that save time when posting in forums or sending private messagesCreating Macros: Follow simple steps to create your own macros for efficient communication within the Power Apps CommunityUsage Guide: Understand how to apply macros in posts and private messages, enhancing your interaction with the Community For detailed instructions and more information, visit the full page in your community today:Power Apps: Enabling Private Messaging & How to Use Macros (Power Apps)Power Automate: Enabling Private Messaging & How to Use Macros (Power Automate) Copilot Studio: Enabling Private Messaging &How to Use Macros (Copilot Studio) Power Pages: Enabling Private Messaging & How to Use Macros (Power Pages)
April 4th Copilot Studio Coffee Chat | Recording Now Available
Did you miss the Copilot Studio Coffee Chat on April 4th? This exciting and informative session with Dewain Robinson and Gary Pretty is now available to watch in our Community Galleries! This AMA discussed how Copilot Studio is using the conversational AI-powered technology to aid and assist in the building of chatbots. Dewain is a Principal Program Manager with Copilot Studio. Gary is a Principal Program Manager with Copilot Studio and Conversational AI. Both of them had great insights to share with the community and answered some very interesting questions! As part of our ongoing Coffee Chat AMA series, this engaging session gives the Community the unique opportunity to learn more about the latest Power Platform Copilot plans, where we’ll focus, and gain insight into upcoming features. We’re looking forward to hearing from the community at the next AMA, so hang on to your questions! Watch the recording in the Gallery today: April 4th Copilot Studio Coffee Chat AMA