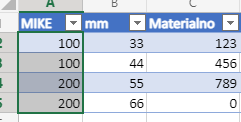- Power Apps Community
- Welcome to the Community!
- News & Announcements
- Get Help with Power Apps
- Building Power Apps
- Microsoft Dataverse
- AI Builder
- Power Apps Governance and Administering
- Power Apps Pro Dev & ISV
- Connector Development
- Power Query
- GCC, GCCH, DoD - Federal App Makers (FAM)
- Power Platform Integration - Better Together!
- Power Platform Integrations (Read Only)
- Power Platform and Dynamics 365 Integrations (Read Only)
- Community Blog
- Power Apps Community Blog
- Galleries
- Community Connections & How-To Videos
- Copilot Cookbook
- Community App Samples
- Webinars and Video Gallery
- Canvas Apps Components Samples
- Kid Zone
- Emergency Response Gallery
- Events
- 2021 MSBizAppsSummit Gallery
- 2020 MSBizAppsSummit Gallery
- 2019 MSBizAppsSummit Gallery
- Community Engagement
- Community Calls Conversations
- Hack Together: Power Platform AI Global Hack
- Experimental
- Error Handling
- Power Apps Experimental Features
- Community Support
- Community Accounts & Registration
- Using the Community
- Community Feedback
- Power Apps Community
- Forums
- Get Help with Power Apps
- Microsoft Dataverse
- Re: Excel file table fails to import into Datavers...
- Subscribe to RSS Feed
- Mark Topic as New
- Mark Topic as Read
- Float this Topic for Current User
- Bookmark
- Subscribe
- Printer Friendly Page
- Mark as New
- Bookmark
- Subscribe
- Mute
- Subscribe to RSS Feed
- Permalink
- Report Inappropriate Content
Excel file table fails to import into Dataverse........ adding this to the growing chorus of people with this problem
Running into repeated failure getting an Excel Table imported into Dataverse - here is the process I used - though I did try other various permutations and combinations -
The most basic and straight forward process - the intuitive way to do this - it fails every time with every excel ,xslx or csv table I use - even one as simple as only 2 columns of 5 rows of names and e-mail addresses.
Pictures to follow along with what I did are linked below...........
Process that fails:
1. Power Apps > Data > Tables (left menu-picture 1) - Data dropdown at the top of power apps - Get Data (picture 2) - Select excel workbook (green excel icon - picture 3).
2. Power Query Connect to Data Source - from here I select the Excel file on OneDrive (it is saved as a table) (picture 4) - select Next (bottom right).
3. Power Query Choose Data (picture 5). Select Transform data on bottom right.
4. Power Query - Edit Queries - select Choose columns (picture 6) - select OK then select Next (bottom right)....
5. In Power Query Map tables - Column Mapping - I select Name in the "Unique primary name column" - everything else is as you see in (picture 7) - select Next (bottom right)
6. select refresh manually top left and Create (bottom right)
7. Rename data flow that this created to same name as the table (picture 8 )
8. Wait for flow to do initial refresh - success (Picture 9)
9. Go back and find the table under Power Apps > Data > Tables..... there it is picture 10
10. Let's go edit the data in the new table I just created.... picture 11
11. Let's look under Tables > Test_Table3_from_file > Data (picture 12)........... and only the names are there - the unique primary name column I selected in 5 above - none of my other data is there
12. And - when I look under Tables > Test_Table3_from_file > Columns..... same thing - none of my columns are listed
13. Here is the header of the excel workbook I selected in #1 above...... (picture 13).
There seems to be a growing chorus of people who have this exact same problem going back a few years. Today, I spent almost 90 minutes on the phone with a Microsoft developer who I have access to thru work - he also could not figure out why we can't get the excel table to import into Dataverse -the way Microsoft seems it to be intended . It seems as if the excel table columns get lost in translation between the successful import into Power Query - and their dataflow into Dataverse.
I've have looked at a number of solutions including the 'work arounds' some have attempted to suggest - using Dynamics365 > Data management > Imports >Excel Template > create template (couldn't get that to work BTW). Those are all band aids to the problem....
IS POWER APPS ABILITY TO IMPORT EXCEL TABLES INTO DATAVERSE BROKEN..... AND JUST A BADLY KEPT SECRET???
Please provide some help here. I'm at my wits end. Brain is fried. My project is hanging out to dry until I can fix this.
I've made promises on deliverables that I'm missing right now because of this mess.
picture 1 - 13 are on this link.... https://drive.google.com/drive/folders/1aAYI8OflGwOkWkY1W_lp3SvpXil8uz2P?usp=sharing
Thanks.
Gregg Powell
AZ
I have spent over 20 hours trying to make this work
Solved! Go to Solution.
Accepted Solutions
- Mark as New
- Bookmark
- Subscribe
- Mute
- Subscribe to RSS Feed
- Permalink
- Report Inappropriate Content
WRITING IN ALL CAPS HERE TO HIGHLIGHT THIS ISSUE.................Sorry.
POWER APPS ABILITY TO IMPORT EXCEL OR CSV TABLES INTO DATAVERSE IS BROKEN!!!......................... SOLVED - SEE BELOW
In fact, I want to be wrong. But sadly, the only way to import data into Dataverse is thru a "work-around". One must first make a new table - manually type in every column name. It is only THEN that you can import the data into the newly created table. There is no way import the table directly into Dataverse from Power Apps thru the Power Query Editor....... THAT FEATURE IS BROKEN - COMPLETELY. So the true solution would be for Microsoft to FIX THIS.....
There is a work around where you can import the data in thru Dynamics365 Data Management - but that's an even uglier work around.
I'm asking MICROSOFT TO FIX THIS BROKEN POWER APP DATAVERSE IMPORT TOOL!!!!
I encourage you to thumbs up this post to hopefully help Microsoft to take notice.
Gregg Powell
AZ
- Mark as New
- Bookmark
- Subscribe
- Mute
- Subscribe to RSS Feed
- Permalink
- Report Inappropriate Content
SOLUTION:
Steve Pucelik from Microsoft gave me this solution after I spent 2 weeks of getting nowhere, and literally countless hours looking for help from people here, and from MS Tech Support.
1. Once the excel file is imported into Dataverse thru Power Query - be sure the Dataflow ran, and finished updating.
2. After importing the data into Power Query (while in Power Query) - be sure all columns are selected (just click on the choose columns button to be sure all are selected), and click on the "use first row as headers button"
3. After next, Under column mapping - keep the "Unique Primary Name Box" as "auto-generated", and give the "Name Column" box a unique name not matching an existing column name - something like "primarykey". This insures that the values in the Unique Primary column are actually unique. Under Load Settings, Select the "Load to new table" radio button, and give the table name and table display name boxes names you'll recognize later in the custom table list. Next - Refresh manually if you want, and then create.
4. Refresh the browser
5. Go in to Dataflows right away - find the flow with the Next Refresh still in Progress. Rename it to something that links it to the table it is connected to (this should be done automatically by Power Apps - but it is not). I name it the same as the table name. Of course, you must wait for the flow to finish it's initial refresh before you go on. This isn't actually necessary - but it is a good practice so you don't wind up with many generically named flows that you can't match to your tables.
6. Back to Tables - under custom tables - find the table you just created.
7. HERE IS THE IMPORTANT PART EVERYONE MISSED!!! ----- Now go to Views - Select Active-TableName .... Pick the Active view of the table...
8. On the left - click on the columns names to add them to the view
9. In the top right - hit save, and then publish.
10. Go back to the Data > Tables in Power apps, for the table you were just working on.
11. Click on the Data menu item (lower one to the right of Keys) - select refresh data at the top below the purple banner - and refresh the data - (you may not need to do this).....
12. All of the columns and your original data in the excel file will be there.
BIG THANKS TO STEVE PUCELIK AT MICROSOFT FOR SOLVING THIS CONUMDRUM!
- Mark as New
- Bookmark
- Subscribe
- Mute
- Subscribe to RSS Feed
- Permalink
- Report Inappropriate Content
Hi @greggpowell ,
When a table is created, it displays Active View by default.
The View displays 2 columns, primary name column and Created On column.
You could choose 'All columns' View.
In addition , you could modify your default view and save and publish it.
Best Regards,
Wearsky
If my post helps, then please consider Accept it as the solution to help others. Thanks.
- Mark as New
- Bookmark
- Subscribe
- Mute
- Subscribe to RSS Feed
- Permalink
- Report Inappropriate Content
Wearsky - that suggestion doesn't even address the problem I'm having as I laid it out in some degree of detail last night. Thanks though, for at least attempting an answer.
- Mark as New
- Bookmark
- Subscribe
- Mute
- Subscribe to RSS Feed
- Permalink
- Report Inappropriate Content
Hi @greggpowell,
Cheers for the details post and images. From your screenshots, I actually think the import worked successfully. In the Data tab, you've selected a view with only the Name and Created On column. Pick "All columns" from the lists and you'll see everything:
Note: you can change that view to include more column. Select the "View" tab and then the "Active Test_Table3_from_files" and add the required column. Click save and publish. More on views: https://docs.microsoft.com/powerapps/maker/model-driven-apps/create-edit-views-app-designer
Hope this helps!
- Mark as New
- Bookmark
- Subscribe
- Mute
- Subscribe to RSS Feed
- Permalink
- Report Inappropriate Content
Another way to look at your tables and data is via the Advanced Find. In make.powerapps.com, select advanced settings:

More info: https://docs.microsoft.com/powerapps/user/advanced-find
- Mark as New
- Bookmark
- Subscribe
- Mute
- Subscribe to RSS Feed
- Permalink
- Report Inappropriate Content
Eric,
Thanks for your response.
This didn't actually work....
You mention "In the Data tab, you've selected a view with only the Name and Created On column. Pick "All columns" from the lists and you'll see everything:"
So, I went back into Data>Table and in the top right, I selected 'All' - but the problem is - the columns that it shows are not the columns in the excel data file.... see the first image I attached....
You also mentioned "Note: you can change that view to include more column. Select the "View" tab and then the "Active Test_Table3_from_files" and add the required column."
So - when I go back into the app, and, under views - select 'Active_Test_Table_4_from_excel_File' - and then select 'Edit Fields' - None of the fields presented with check boxes are the fields from my data. See the 2nd image attached.
In both cases, it's just metadata in the columns.
Everything points to Power App's ability to import excel file or csv tables being BROKEN. And, judging by t he comments going back years - it's been this way and Microsoft has done nothing to fix it.
I do not want this to be the case. I need to be able to make this work. I did find a work around, but it is a harder solution that is tedious - it involves creating a table instead of getting data, and then manually typing in each column name exactly as it appears. This is not acceptable. What does one do if there are 100, or 1000 columns in the data?
Still fishing for a solution though....
Thanks
Gregg
AZ
- Mark as New
- Bookmark
- Subscribe
- Mute
- Subscribe to RSS Feed
- Permalink
- Report Inappropriate Content
WRITING IN ALL CAPS HERE TO HIGHLIGHT THIS ISSUE.................Sorry.
POWER APPS ABILITY TO IMPORT EXCEL OR CSV TABLES INTO DATAVERSE IS BROKEN!!!......................... SOLVED - SEE BELOW
In fact, I want to be wrong. But sadly, the only way to import data into Dataverse is thru a "work-around". One must first make a new table - manually type in every column name. It is only THEN that you can import the data into the newly created table. There is no way import the table directly into Dataverse from Power Apps thru the Power Query Editor....... THAT FEATURE IS BROKEN - COMPLETELY. So the true solution would be for Microsoft to FIX THIS.....
There is a work around where you can import the data in thru Dynamics365 Data Management - but that's an even uglier work around.
I'm asking MICROSOFT TO FIX THIS BROKEN POWER APP DATAVERSE IMPORT TOOL!!!!
I encourage you to thumbs up this post to hopefully help Microsoft to take notice.
Gregg Powell
AZ
- Mark as New
- Bookmark
- Subscribe
- Mute
- Subscribe to RSS Feed
- Permalink
- Report Inappropriate Content
SOLUTION:
Steve Pucelik from Microsoft gave me this solution after I spent 2 weeks of getting nowhere, and literally countless hours looking for help from people here, and from MS Tech Support.
1. Once the excel file is imported into Dataverse thru Power Query - be sure the Dataflow ran, and finished updating.
2. After importing the data into Power Query (while in Power Query) - be sure all columns are selected (just click on the choose columns button to be sure all are selected), and click on the "use first row as headers button"
3. After next, Under column mapping - keep the "Unique Primary Name Box" as "auto-generated", and give the "Name Column" box a unique name not matching an existing column name - something like "primarykey". This insures that the values in the Unique Primary column are actually unique. Under Load Settings, Select the "Load to new table" radio button, and give the table name and table display name boxes names you'll recognize later in the custom table list. Next - Refresh manually if you want, and then create.
4. Refresh the browser
5. Go in to Dataflows right away - find the flow with the Next Refresh still in Progress. Rename it to something that links it to the table it is connected to (this should be done automatically by Power Apps - but it is not). I name it the same as the table name. Of course, you must wait for the flow to finish it's initial refresh before you go on. This isn't actually necessary - but it is a good practice so you don't wind up with many generically named flows that you can't match to your tables.
6. Back to Tables - under custom tables - find the table you just created.
7. HERE IS THE IMPORTANT PART EVERYONE MISSED!!! ----- Now go to Views - Select Active-TableName .... Pick the Active view of the table...
8. On the left - click on the columns names to add them to the view
9. In the top right - hit save, and then publish.
10. Go back to the Data > Tables in Power apps, for the table you were just working on.
11. Click on the Data menu item (lower one to the right of Keys) - select refresh data at the top below the purple banner - and refresh the data - (you may not need to do this).....
12. All of the columns and your original data in the excel file will be there.
BIG THANKS TO STEVE PUCELIK AT MICROSOFT FOR SOLVING THIS CONUMDRUM!
- Mark as New
- Bookmark
- Subscribe
- Mute
- Subscribe to RSS Feed
- Permalink
- Report Inappropriate Content
I had the same issue, it took me 2 hours to work it out. The table i was trying to upload to had a relationship. The tables with the relationships need to have a primary key. You can then work out the headers by exporting first, and then use the headers to upload the data. E.g. a sample header with a relationship might look like "cr3ff_customer_code. cr3ff_company_code".
Helpful resources
Copilot Cookbook Challenge | Week 1 Results | Win Tickets to the Power Platform Conference
We are excited to announce the "The Copilot Cookbook Community Challenge is a great way to showcase your creativity and connect with others. Plus, you could win tickets to the Power Platform Community Conference in Las Vegas in September 2024 as an amazing bonus. Two ways to enter: 1. Copilot Studio Cookbook Gallery: https://aka.ms/CS_Copilot_Cookbook_Challenge 2. Power Apps Copilot Cookbook Gallery: https://aka.ms/PA_Copilot_Cookbook_Challenge There will be 5 chances to qualify for the final drawing: Early Bird Entries: March 1 - June 2Week 1: June 3 - June 9Week 2: June 10 - June 16Week 3: June 17 - June 23Week 4: June 24 - June 30 At the end of each week, we will draw 5 random names from every user who has posted a qualifying Copilot Studio template, sample or demo in the Copilot Studio Cookbook or a qualifying Power Apps Copilot sample or demo in the Power Apps Copilot Cookbook. Users who are not drawn in a given week will be added to the pool for the next week. Users can qualify more than once, but no more than once per week. Four winners will be drawn at random from the total qualifying entrants. If a winner declines, we will draw again at random for the next winner. A user will only be able to win once. If they are drawn multiple times, another user will be drawn at random. Prizes: One Pass to the Power Platform Conference in Las Vegas, Sep. 18-20, 2024 ($1800 value, does not include travel, lodging, or any other expenses) Winners are also eligible to do a 10-minute presentation of their demo or solution in a community solutions showcase at the event. To qualify for the drawing, templates, samples or demos must be related to Copilot Studio or a Copilot feature of Power Apps, Power Automate, or Power Pages, and must demonstrate or solve a complete unique and useful business or technical problem. Power Automate and Power Pagers posts should be added to the Power Apps Cookbook. Final determination of qualifying entries is at the sole discretion of Microsoft. Weekly updates and the Final random winners will be posted in the News & Announcements section in the communities on July 29th, 2024. Did you submit entries early? Early Bird Entries March 1 - June 2: If you posted something in the "early bird" time frame complete this form: https://aka.ms/Copilot_Challenge_EarlyBirds if you would like to be entered in the challenge. Week 1 Results: Congratulations to the Week 1 qualifiers, you are being entered in the random drawing that will take place at the end of the challenge. Copilot Cookbook Gallery:Power Apps Cookbook Gallery:1. @Mathieu_Paris 1. @SpongYe 2. @Dhanush 2. @Deenuji 3. n/a3. @Nived_Nambiar 4. n/a4. @ManishSolanki 5. n/a5. n/a
Your Moment to Shine: 2024 PPCC’s Got Power Awards Show
For the third year, we invite you, our talented community members, to participate in the grand 2024 Power Platform Community Conference's Got Power Awards. This event is your opportunity to showcase solutions that make a significant business impact, highlight extensive use of Power Platform products, demonstrate good governance, or tell an inspirational story. Share your success stories, inspire your peers, and show off some hidden talents. This is your time to shine and bring your creations into the spotlight! Make your mark, inspire others and leave a lasting impression. Sign up today for a chance to showcase your solution and win the coveted 2024 PPCC’s Got Power Award. This year we have three categories for you to participate in: Technical Solution Demo, Storytelling, and Hidden Talent. The Technical solution demo category showcases your applications, automated workflows, copilot agentic experiences, web pages, AI capabilities, dashboards, and/or more. We want to see your most impactful Power Platform solutions! The Storytelling category is where you can share your inspiring story, and the Hidden Talent category is where your talents (such as singing, dancing, jump roping, etc.) can shine! Submission Details: Fill out the submission form https://aka.ms/PPCCGotPowerSignup by July 12th with details and a 2–5-minute video showcasing your Solution impact. (Please let us know you're coming to PPCC, too!)After review by a panel of Microsoft judges, the top storytellers will be invited to present a virtual demo presentation to the judges during early August. You’ll be notified soon after if you have been selected as a finalist to share your story live at PPCC’s Got Power! The live show will feature the solution demos and storytelling talents of the top contestants, winner announcements, and the opportunity to network with your community. It's not just a showcase for technical talent and storytelling showmanship, show it's a golden opportunity to make connections and celebrate our Community together! Let's make this a memorable event! See you there! Mark your calendars! Date and Time: Thursday, Sept 19th Location: PPCC24 at the MGM Grand, Las Vegas, NV
Tuesday Tip | Accepting Solutions
It's time for another TUESDAY TIPS, your weekly connection with the most insightful tips and tricks that empower both newcomers and veterans in the Power Platform Community! Every Tuesday, we bring you a curated selection of the finest advice, distilled from the resources and tools in the Community. Whether you’re a seasoned member or just getting started, Tuesday Tips are the perfect compass guiding you across the dynamic landscape of the Power Platform Community. To enhance our collaborative environment, it's important to acknowledge when your question has been answered satisfactorily. Here's a quick guide on how to accept a solution to your questions: Find the Helpful Reply: Navigate to the reply that has effectively answered your question.Accept as Solution: Look for the "Accept as Solution" button or link, usually located at the bottom of the reply.Confirm Your Selection: Clicking this button may prompt you for confirmation. Go ahead and confirm that this is indeed the solution.Acknowledgment: Once accepted, the reply will be highlighted, and the original post will be marked as "Solved". This helps other community members find the same solution quickly. By marking a reply as an accepted solution, you not only thank the person who helped you but also make it easier for others with similar questions to find answers. Let's continue to support each other by recognizing helpful contributions.
Reminder: To register for the Community Ambassador Call on June 13th
Calling all Super Users & User Group Leaders Reminder: To register for the Community Ambassador Call on June 13th—for an exclusive event for User Group Leaders and Super Users! This month is packed with exciting updates and activities within our community. What's Happening: Community Updates: We'll share the latest developments and what's new in our vibrant community.Special Guest Speaker: Get ready for an insightful talk and live demo of Microsoft Copilot Studio templates by our special guest.Regular Updates: Stay informed with our routine updates for User Groups and Super Users.Community Insights: We'll provide general information about ongoing and upcoming community initiatives. Don't Miss Out: Register Now: Choose the session that fits your schedule best.Check your private messages or Super User Forum for registration links. We're excited to connect with you and continue building a stronger community together. See you at the call!
Tuesday Tip | How to Provide Feedback
It's time for another TUESDAY TIPS, your weekly connection with the most insightful tips and tricks that empower both newcomers and veterans in the Power Platform Community! Every Tuesday, we bring you a curated selection of the finest advice, distilled from the resources and tools in the Community. Whether you’re a seasoned member or just getting started, Tuesday Tips are the perfect compass guiding you across the dynamic landscape of the Power Platform Community. We are always looking to improve your experience on our community platform, and your feedback is invaluable to us. Whether it's a suggestion for a new feature, an idea to enhance the platform, or a concern you'd like to address, we want to hear from you! How to Share Your Feedback: Each of our communities has its own Feedback forum where the Community Managers can assist you directly in. ● Power Apps ● Power Automate ● Power Pages ● Copilot Studio We also have many articles on community account FAQs, or how to navigate the community, which can be found below. Community Accounts & Registration: https://powerusers.microsoft.com/t5/Community-Accounts-Registration/tkb-p/pa_community_accounts_regi... Using the Community: https://powerusers.microsoft.com/t5/Using-the-Community/tkb-p/pa_using_the_community Our Commitment to You: We are committed to creating a collaborative and supportive environment. All feedback is reviewed by our community managers, and we strive to implement changes that will benefit all members. Thank you for being a part of our community. Your contributions help us grow and improve together!
May 2024 Community Newsletter
It's time for the May Community Newsletter, where we highlight the latest news, product releases, upcoming events, and the amazing work of our outstanding Community members. If you're new to the Community, please make sure to follow the latest News & Announcements and check out the Community on LinkedIn as well! It's the best way to stay up-to-date with all the news from across Microsoft Power Platform and beyond. COMMUNITY HIGHLIGHTS Check out the most active community members of the last month! These hardworking members are posting regularly, answering questions, kudos, and providing top solutions in their communities. We are so thankful for each of you--keep up the great work! If you hope to see your name here next month, follow these awesome community members to see what they do! Power AppsPower AutomateCopilot StudioPower PagesWarrenBelzcreativeopinionExpiscornovusFubarAmikNived_NambiarPstork1OliverRodriguesmmbr1606ManishSolankiMattJimisonragavanrajantimlSudeepGhatakNZrenatoromaoLucas001iAm_ManCatAlexEncodianfernandosilvaOOlashynJmanriqueriosChriddle BCBuizerExpiscornovus a33ikBCBuizer SebSDavid_MA dpoggermannPstork1 LATEST NEWS We saw a whole host of amazing announcements at this year's #MSBuild, so we thought we'd share with you a bite sized breakdown of the big news via blogs from Charles Lamanna, Sangya Singh, Ryan Cunningham, Kim Manis, Nirav Shah, Omar Aftab, and ✊🏾Justin Graham : New ways of development with copilots and Microsoft Power PlatformRevolutionize the way you work with Automation and AIPower Apps is making it easier for developers to build with Microsoft Copilot and each otherCopilot in Microsoft Fabric is now generally available in Power BIUnlock new levels of productivity with Microsoft Dataverse and Microsoft Copilot StudioMicrosoft Copilot Studio: Building copilots with agent capabilitiesMicrosoft Power Pages is bringing the new standard in secure, AI-powered capabilities If you'd like to relive some of the highlights from Microsoft Build 2024, click the image below to watch a great selection of on-demand Keynotes and sessions! WorkLab Podcast with Charles Lamanna Check out the latest episode of the WorkLab podcast with CVP of Business Apps and Platforms at Microsoft, Charles Lamanna, as he explains the ever-expanding evolution of Copilot, and how AI is offering new opportunities for business leaders. Grab yourself a coffee and click the image below to take a listen. Event Recap: European Collaboration and Cloud Summits 2024 Click the image below to read a great recap by Mark Kashman about the recent European Collaboration Summit and European Cloud Summit held in Germany during May 2024. Great work everybody! UPCOMING EVENTS European Power Platform Conference - SOLD OUT! Congrats to everyone who managed to grab a ticket for the now SOLD OUT European Power Platform Conference, which takes place in beautiful Brussels, Belgium, on 11-13th June. With a great keynote planned from Ryan Cunningham and Sangya Singh, plus expert sessions from the likes of Aaron Rendell, Amira Beldjilali, Andrew Bibby, Angeliki Patsiavou, Ben den Blanken, Cathrine Bruvold, Charles Sexton, Chloé Moreau, Chris Huntingford, Claire Edgson, Damien Bird, Emma-Claire Shaw, Gilles Pommier, Guro Faller, Henry Jammes, Hugo Bernier, Ilya Fainberg, Karen Maes, Lindsay Shelton, Mats Necker, Negar Shahbaz, Nick Doelman, Paulien Buskens, Sara Lagerquist, Tricia Sinclair, Ulrikke Akerbæk, and many more, it looks like the E in #EPPC24 stands for Epic! Click the image below for a full run down of the exciting sessions planned, and remember, you'll need to move quickly for tickets to next year's event! AI Community Conference - New York - Friday 21st June Check out the AI Community Conference, which takes place at the Microsoft Corporate building on Friday 21st June at 11 Times Square in New York City. Here, you'll have the opportunity to explore the latest trends and breakthroughs in AI technology alongside fellow enthusiasts and experts, with speakers on the day including Arik Kalininsky, Sherry Xu, Xinran Ma, Jared Matfess, Mihail Mateev, Andrei Khaidarov, Ruven Gotz, Nick Brattoli, Amit Vasu, and more. So, whether you're a seasoned professional or just beginning your journey into AI, click the image below to find out more about this exciting NYC event. TechCon365 & Power Platform Conference - D.C. - August 12-16th ** EARLY BIRD TICKETS END MAY 31ST! ** Today's the perfect time to grab those early bird tickets for the D.C. TechCon365 & PWRCON Conference at the Walter E Washington Center on August 12-16th! Featuring the likes of Tamara Bredemus, Sunny Eltepu, Lindsay Shelton, Brian Alderman, Daniel Glenn, Julie Turner, Jim Novak, Laura Rogers, Microsoft MVP, John White, Jason Himmelstein, Luc Labelle, Emily Mancini, MVP, UXMC, Fabian Williams, Emma Wiehe, Amarender Peddamalku, and many more, this is the perfect event for those that want to gain invaluable insights from industry experts. Click the image below to grab your tickets today! Power Platform Community Conference - Sept. 18-20th 2024 Check out some of the sessions already planned for the Power Platform Community Conference in Las Vegas this September. Holding all the aces we have Kristine Kolodziejski, Lisa Crosbie, Daniel Christian, Dian Taylor, Scott Durow🌈, David Yack, Michael O. and Aiden Kaskela, who will be joining the #MicrosoftCommunity for a series of high-stakes sessions! Click the image below to find out more as we go ALL-IN at #PPCC24! For more events, click the image below to visit the Community Days website.
| User | Count |
|---|---|
| 6 | |
| 3 | |
| 3 | |
| 3 | |
| 3 |
| User | Count |
|---|---|
| 12 | |
| 12 | |
| 10 | |
| 9 | |
| 8 |