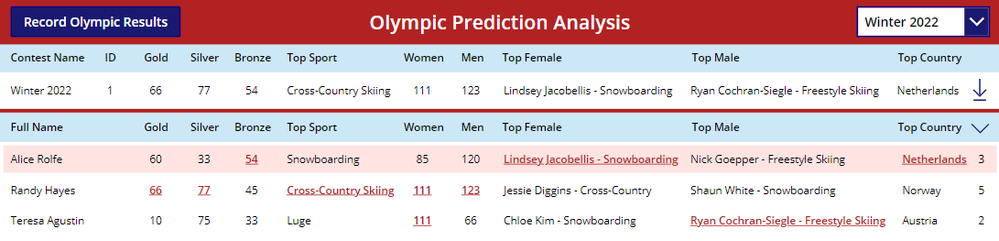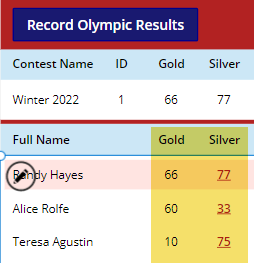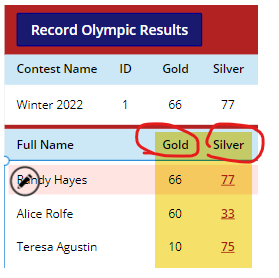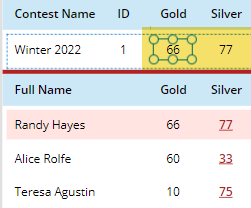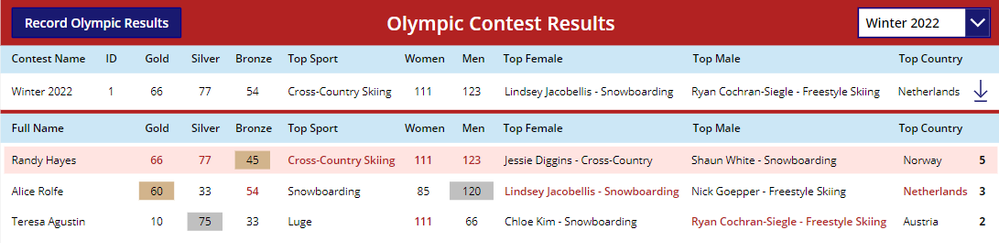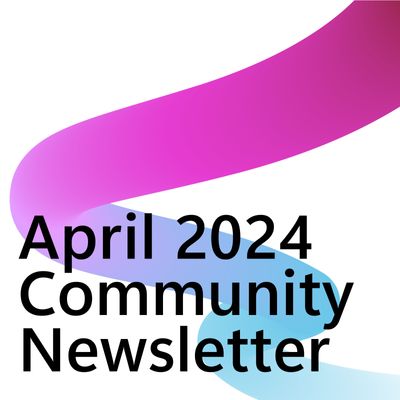- Power Apps Community
- Welcome to the Community!
- News & Announcements
- Get Help with Power Apps
- Building Power Apps
- Microsoft Dataverse
- AI Builder
- Power Apps Governance and Administering
- Power Apps Pro Dev & ISV
- Connector Development
- Power Query
- GCC, GCCH, DoD - Federal App Makers (FAM)
- Power Platform Integration - Better Together!
- Power Platform Integrations (Read Only)
- Power Platform and Dynamics 365 Integrations (Read Only)
- Community Blog
- Power Apps Community Blog
- Galleries
- Community Connections & How-To Videos
- Copilot Cookbook
- Community App Samples
- Webinars and Video Gallery
- Canvas Apps Components Samples
- Kid Zone
- Emergency Response Gallery
- Events
- 2021 MSBizAppsSummit Gallery
- 2020 MSBizAppsSummit Gallery
- 2019 MSBizAppsSummit Gallery
- Community Engagement
- Community Calls Conversations
- Hack Together: Power Platform AI Global Hack
- Experimental
- Error Handling
- Power Apps Experimental Features
- Community Support
- Community Accounts & Registration
- Using the Community
- Community Feedback
- Power Apps Community
- Forums
- Get Help with Power Apps
- Building Power Apps
- Count IsMatch Fields in a Record
- Subscribe to RSS Feed
- Mark Topic as New
- Mark Topic as Read
- Float this Topic for Current User
- Bookmark
- Subscribe
- Printer Friendly Page
- Mark as New
- Bookmark
- Subscribe
- Mute
- Subscribe to RSS Feed
- Permalink
- Report Inappropriate Content
Count IsMatch Fields in a Record
Hello Randy,
I'm working on an Olympic app the purpose of which is to figure out which employees were able to make the most accurate predictions (I don't have time to learn Power BI or Power Query from the ground up right now). Employees submit their guesses via an MS Form which gets recorded into a SharePoint list and surfaced in the app as seen below.
The idea is to use IsMatch to see which results employees predicted correctly and tally a sum of the correct answers to the right so I can then use the sort icon to sort from highest to lowest scores to figure out who should win the Gold, Silver & Bronze medals.
Originally, I was hoping to be able to write a formula that would compare what they entered (bottom gallery) to what is contained in the top gallery, but I'm having a hard time making that happen. I settled for writing If(IsMatch) formulas for the Fill and Color for the sake of testing to make sure the IsMatch function is working. It is, but I'm having trouble figuring out how to tally the correct answers in the label to the far right. Can you help me out?
Here are the Fill and Color formulas for the Green labels. The label in the top gallery is named "lblGoldResult".
Fill: If(IsMatch(lblGoldCSO.Text,"66"), Green, Transparent) Color: If(IsMatch(lblGoldCSO.Text,"66"), White, Black)
For the sum label I just entered a placeholder formula for now.
Sum(1+1)
I took a look at the Holiday Raffle app you helped me with that uses dynamic labels to "CountRows" for filtered items in a gallery, but I don't think it is going to help me in this scenario since it is more of a lateral count. Do I need to add a Yes/No type column in my SharePoint data source to record whether or not an item is a match and then add the "Yes's" together somehow? If so, what would that look like? Would a CountIf formula work?
Thanks in advance for your advice. I really appreciate your responsiveness.
Teresa
Solved! Go to Solution.
Accepted Solutions
- Mark as New
- Bookmark
- Subscribe
- Mute
- Subscribe to RSS Feed
- Permalink
- Report Inappropriate Content
So, there is a subtilty between what you initially provided for your coloring and the "long-hand" formula you have.
In your initial formula (message #9) you used a >= in your formula for the tan color, that read "if it is greater than or equal to 10, then tan". BUT, in your long-hand formula, you are stating that anything between 6 and 10 should be Tan.
So, if that is the case, then the fill formula should be:
With(
LookUp(
ThisItem._matches,
Item = lblGoldBG.Text
),
If(
Value = 0 || Value>10, Transparent,
Value >5 10, Tan,
Value >0, Silver,
Transparent
)
)That will account for what you have in the long hand formula.
See where that gets you.
Digging it? - Click on the Thumbs Up below. Solved your problem? - Click on Accept as Solution below. Others seeking the same answers will be happy you did.
NOTE: My normal response times will be Mon to Fri from 1 PM to 10 PM UTC (and lots of other times too!)
Check out my PowerApps Videos too! And, follow me on Twitter @RandyHayes
Really want to show your appreciation? Buy Me A Cup Of Coffee!
- Mark as New
- Bookmark
- Subscribe
- Mute
- Subscribe to RSS Feed
- Permalink
- Report Inappropriate Content
Actually, you need not be so specific in your new formula.
I think in looking at what I replied with, that I just had a typo in it.
It should have been:
With(
LookUp(
ThisItem._matches,
Item = lblGoldBG.Text
),
If(
Value = 0 || Value>10, Transparent,
Value >5, Tan,
Value >0, Silver,
Transparent
)
)The way this works is in the order of evaluation. If statements are evaluated that way...in order.
So, if the Value was 8, for example, the first criteria would be false - 8 is not 0 and 8 is not greater than 10. So, the next part of the If is evaluated. Is 8 greater than 5 - yes, so then the If stops there and returns the Tan.
If the Value was 3, then the first part would be false (3 is not 0 and 3 is not greater than 10). The second part would be false (3 is not greater than 5) and the third If criteria would evaluate as true, because 3 is greater than 0...so Silver would be returned.
The trick to doing "leveled" If statements is to think about it backward. Take the biggest first, then the next biggest and work your way down. The normal thought process is the opposite - we start to think from the small to the large - that does not work well for leveled If's.
So again, I think I just had that typo in there before and you can use the above to save extra typing!
That is exciting that people are submitting guesses and I am anxious to see how it turns out. Looks like I will no longer be the winner!! 🤣
Oh...you had mentioned a slider before - have you given up on that or do you still need to incorporate something in?
Digging it? - Click on the Thumbs Up below. Solved your problem? - Click on Accept as Solution below. Others seeking the same answers will be happy you did.
NOTE: My normal response times will be Mon to Fri from 1 PM to 10 PM UTC (and lots of other times too!)
Check out my PowerApps Videos too! And, follow me on Twitter @RandyHayes
Really want to show your appreciation? Buy Me A Cup Of Coffee!
- Mark as New
- Bookmark
- Subscribe
- Mute
- Subscribe to RSS Feed
- Permalink
- Report Inappropriate Content
Hi Teresa!
For the most part, what you have should be giving you the results you want.
A couple of general comments...
Slight modification to simplify the formula on your Icon property (picking on Full Name here, but the story is the same for the Score column as well):
If(varSortColumn = "Title" && varSortDirection = Ascending, Icon.Chevron.Up, Icon.ChevronDown)This just makes it a little more compact and less redundant.
For the Icon color - again, slight change for compact:
If(varSortColumn = "Title" && varSortDirection = Ascending, Gold, White)
The Items property on the Gallery looks fine. What is it doing/not doing?
Digging it? - Click on the Thumbs Up below. Solved your problem? - Click on Accept as Solution below. Others seeking the same answers will be happy you did.
NOTE: My normal response times will be Mon to Fri from 1 PM to 10 PM UTC (and lots of other times too!)
Check out my PowerApps Videos too! And, follow me on Twitter @RandyHayes
Really want to show your appreciation? Buy Me A Cup Of Coffee!
- Mark as New
- Bookmark
- Subscribe
- Mute
- Subscribe to RSS Feed
- Permalink
- Report Inappropriate Content
Hi Randy,
I realize you are busy so I went ahead and documented the Power App solution we have to date. Instructions with screenshots are attached for anyone that is interested. I can't thank you enough for your help! I may eventually add form controls to the app so our employees can enter their guesses directly into the app (would eliminate the need for separate MS Forms and Flows, but I'm happy with what I have for now. It's light years ahead of what I have done with past Olympic contests. The primary reason for starting off with an MS Form and Flow is that I didn't have the app built in time for people to get their guesses in before the start of the Olympic games. I have 2 years before the next Olympics so much more time to work on the next app iteration before the Summer games!
Kind regards,
Teresa
- Mark as New
- Bookmark
- Subscribe
- Mute
- Subscribe to RSS Feed
- Permalink
- Report Inappropriate Content
Hi Teresa. New Forum ID I see...welcome back!
So if the top part is a Gallery, the you would want to reference the label in the gallery by the selected item.
You don't really need an IsMatch for any of this from what I see, it is that you want to match what is in the top gallery with the value in the Gold and Silver and Bronze.
So the Fill formula would be:
If(Value(topGallery.Selected.lblGoldCSO.Text) = Value(Self.Text), Green, Transparent)For the color (always best not to duplicate formulas!):
If(Self.Fill = Green, White, Black)
For the Sum, I would consider this formula for that:
Sum(ForAll([GoldLabelName.Fill, SilverLabelName.Fill, BronzeLabelName.Fill],
If(Value=Green, 1)
),
Value
)That will sum the labels that are green. Remember...you already put the logic to compare in one place...the fill.
I hope this is helpful for you.
Digging it? - Click on the Thumbs Up below. Solved your problem? - Click on Accept as Solution below. Others seeking the same answers will be happy you did.
NOTE: My normal response times will be Mon to Fri from 1 PM to 10 PM UTC (and lots of other times too!)
Check out my PowerApps Videos too! And, follow me on Twitter @RandyHayes
Really want to show your appreciation? Buy Me A Cup Of Coffee!
- Mark as New
- Bookmark
- Subscribe
- Mute
- Subscribe to RSS Feed
- Permalink
- Report Inappropriate Content
Thank you for the quick reply Randy. I really appreciate it! I ended up changing some of my formatting decisions as I decided to go for a red, white, and blue theme in honor of Team USA. Congratulations to you as it looks like you won the Gold medal in the scenario below 😊
In order to wrap up the screen, I have one last question. I would like to sort the scores from highest to lowest so it is easy to see who wins Gold, Silver, and Bronze, but I'm not sure how to do it since the scores are calculated locally within the app. Do I need to add a button to Patch the results back to SharePoint before I can sort on that column? As you can see, it is currently set to sort according to Full Name which is the Title column.
For the sake of anyone else trying to learn from this post, here are the formulas to achieve the look above. All of the fields seen above are SharePoint single line of text columns in SharePoint except for the Score column I added which is a number type column. I had to remove the Value function from the purely text fields (e.g. Top Sport) in order for it to work. The formulas are entered in the labels in the bottom gallery. "galFinalResults" and "lblGoldResult" are references to labels in the top gallery.
Sample Color Formula for a Number field (bottom gallery):
Randy, I didn't tell you in the original post that everything was based on single line of text type SharePoint columns. I didn't test it out yet, but is the Value function necessary in the case of numbers that are text? At first I thought it might impact the sum formula, but I'm getting accurate counts of correct answers so it doesn't seem to...
If(Value(galFinalResults.Selected.lblGoldResult.Text) = Value(Self.Text), FireBrick, Black)
Sample Color Formula for a Text field (bottom gallery):
If(galFinalResults.Selected.lblTopSportResult.Text = Self.Text, FireBrick, Black)
No adjustments were made for the FontWeight or Underline properties shown respectively below:
If(Self.Color = FireBrick, FontWeight.Semibold, FontWeight.Normal)
If(Self.Color = FireBrick, true, false)
Here is the Score label formula:
Sum(ForAll([lblGoldCSO.Color, lblSilverCSO.Color, lblBronzeCSO.Color, lblTopSportCSO.Color, lblUSMenCSO.Color, lblUSWomenCSO.Color, lblTopMaleCSO.Color, lblTopFemaleCSO.Color, lblTopCountryCSO.Color],
If(Value=FireBrick, 1)
),
Value
)
In a spirit of giving back to the Power Apps Community that has shared so much with me, especially you Randy, I'm attaching my Olympic MS Form Questions/Settings and the Power Automate flow that records the responses back to SharePoint in case anyone else is interested in creating something similar for the upcoming Olympics. The doc doesn't include Power App screenshots yet since I have the Sum question, but I'm happy to attach that later as well once the details are hammered out.
Kind regards,
Teresa
- Mark as New
- Bookmark
- Subscribe
- Mute
- Subscribe to RSS Feed
- Permalink
- Report Inappropriate Content
Thanks for sharing so much of your app to the community. Always plenty for folks to learn from a working app!
So...sorting!! That is going to actually change the dynamics of things - fairly drastically.
The reason is, in order to sort, you need the calculation in the items property of the gallery. Not a big deal, just that it changes things a bit.
Nice document! Except...I was looking for your Items property for the gallery. But I think I can guestimate from the doc.
So, I will not address the top gallery. I believe it is really only one record anyway!?
The bottom gallery is the place.
So, if the Items property of the Bottom gallery is essentially the list sorted: Sort('Olympic Contest Responses', 'Full Name')
The it would need some changes, and this is what would be needed (NOTE: I am guessing at the names of the labels in the top gallery...so correct as needed):
Sort(
With(galFinalResults.Selected,
AddColumns(
AddColumns('Olympic Contest Responses',
"_matches",
Table(
{Item: "Gold", Value: Abs(Value(lblGoldResult.Text) - Value('Gold Medals'))},
{Item: "Silver", Value: Abs(Value(lblSilverResult.Text) - Value('Silver Medals'))},
{Item: "Bronze", Value: Abs(Value(lblBronzeResult.Text) - Value('Bronze Medals'))},
{Item: "Top Sport", Value: If(lblTopSport.Text in 'Top Sport', 0, 100)},
{Item: "Women", Value: Abs(Value(lblWomen.Text) - Value('US Women Medals'))},
{Item: "Men", Value: Abs(Value(lblMen.Text) - Value('US Men Medals'))},
{Item: "Top Female", Value: If(lblTopFemale.Text in 'Top Female Athlete', 0, 100)},
{Item: "Top Male", Value: If(lblTopMale.Text in 'Top Male Athlete', 0, 100)},
{Item: "Top Country", Value: If(lblTopCountry.Text in 'Top Country', 0, 100)}
)
),
"_score", CountRows(Filter(_matches, Value=0))}
)
),
_score,
Descending
)As always...beware of typos - typed the above freehand!
So, what is going on above??
First, we start with the list and then add columns to it. In the first AddColumns, we are adding a column called _matches. That will consist of a table of records. Each record in that table will have an Item and a Value column.
The Item column should have in this scenario, the same name as your header labels.
The Value property is a calculation. Now...I added something to this which is really only for a demonstration. I considered that perhaps there might be a thought of awarding people that were "close" or "almost" there. (NOTE: I did not do anything else with that concept in the solution above...it was just there for the concept and future need perhaps, or just future reference.)
So, the way the calculation works is - for the number values - it subtracts that result value and the guessed value (takes the Abs value of the subtraction so it is always positive). For Text entries, they either got it or they didn't, so either 0 (dead on) or 100 (way off). Also note that I used the In operator for the text. I believe this is always best in comparing text where there could be a letter-case difference. I don't believe that you will have one as you have these values hard-coded in the MS Form where you collect the data, but I added just to emphasize the text matching ignoring case.
Okay...the above is the first column added. We now have all the columns of the list, plus a new column with a table of the scores.
The next thing is we add another column where we get the score sum. That is pretty straightforward. We just filter the _matches table for any Value that is 0 (dead on) and count those rows.
So now we have a table with the columns of the list, the _matches column and a _score column. So we sort it now by the _score column descending.
We have the table now just as we want it for the Gallery. Next we move on to the colors.
Now, technically you can just leave them as you have them. All of the formulas you have for them will work.
But, the purpose of the Item column in the _matches was to do some color formatting.
Again, you need not do this as you have already put the effort into the formulas that you have, but, if you were to do it, it would go like this:
For the Gold Label (bottom gallery template) (and all other labels in the Gallery)
(also - responding to your point about the text in the SharePoint...it is not relevant with the formulas you have as you are taking the values from the text properties of the Labels...they are ALWAYS text! Even if it is a number, it is in a text format and using Value is needed. It also would not have impacted the Sum because the sum is based on colors, not values. And now, we really don't need it anyway - but you can keep it.)
For this, we are going to rely on the header label of your gallery to find the result in the items data.
If(LookUp(_matches, Item = goldHeaderLabelName.Text, Value)=0, FireBrick, Black)This will take the text in the header label ("Gold") and will do a lookup into the _matches table to get the value, then based on that...set the color.
IF you were to colorize the "close" and "almost" type results, then the formula would look more like this:
Switch(LookUp(_matches, Item = goldHeaderLabelName.Text, Value),
0, FireBrick,
1, Green,
2, Yellow
Black
)The Color formula for the text results would be the exact formula as above. In this case it is already done in the Items property, so we just need to match score.
For the FontWeight and Underline, you can keep the FontWeight formula, but change the Underline formula to:
Self.Color = FireBrickThe If and true false statements are all redundant - and just extra typing.
NOW...to the Score label.
This would change and the Text property would become: ThisItem._score
That is pretty much it. This will give you the sorting by score.
As you can see, it was a shift in the data. We really needed to have the score in the Items already instead of calculating it in the Gallery Template.
Some will say to just have another Gallery and sort the AllItems of the first Gallery and make it hidden...but this is really double work for your app and not necessary. And the method outlined above is VERY common as you build your app. There are always situations where you do some calcs in the gallery, only to find out that you want to do something with that above the gallery row level. So, not a big deal...just push it up a level - which is what we did above.
Just remember there are some things in the above that you don't necessarily need that were presented for some learning, and also that typos happen for me when freehanding formulas - may be a paren missing or a comma missing too.
I hope with all this that I won as well here as I have won in the contest!! 😁
Digging it? - Click on the Thumbs Up below. Solved your problem? - Click on Accept as Solution below. Others seeking the same answers will be happy you did.
NOTE: My normal response times will be Mon to Fri from 1 PM to 10 PM UTC (and lots of other times too!)
Check out my PowerApps Videos too! And, follow me on Twitter @RandyHayes
Really want to show your appreciation? Buy Me A Cup Of Coffee!
- Mark as New
- Bookmark
- Subscribe
- Mute
- Subscribe to RSS Feed
- Permalink
- Report Inappropriate Content
Hello Randy,
I posted a reply last night and it seemed to go through, but when I looked this morning it was gone so let me try again. First off, thanks so much for the revised formulas and detailed explanation! Second, sorry for forgetting to include the gallery formulas. Here are my original ones:
Top Gallery
SortByColumns(Filter('Olympic Contest', Title=ddContest.Selected.Title),"Title")Bottom Gallery
SortByColumns(Filter('Olympic Contest Responses', 'Contest ID'=varRecord.ID), "Title", Ascending)
Since I wanted to be able to filter according to the Contest ID, I added a filter to the Items formula (bottom gallery) you provided. I'm not getting any errors so I think it is okay...
Sort(
With(galFinalResults.Selected,
AddColumns(
AddColumns(Filter('Olympic Contest Responses', 'Contest ID'=varRecord.ID),
"_matches",
Table(
{Item: "Gold", Value: Abs(Value(lblGoldResult.Text) - Value('Gold Medals'))},
{Item: "Silver", Value: Abs(Value(lblSilverResult.Text) - Value('Silver Medals'))},
{Item: "Bronze", Value: Abs(Value(lblBronzeResult.Text) - Value('Bronze Medals'))},
{Item: "Top Sport", Value: If(lblTopSportResult.Text in 'Top Sport', 0, 100)},
{Item: "Women", Value: Abs(Value(lblUSWomenResult.Text) - Value('US Women Medals'))},
{Item: "Men", Value: Abs(Value(lblUSMenResult.Text) - Value('US Men Medals'))},
{Item: "Top Female", Value: If(lblTopFemaleResult.Text in 'Top Female Athlete', 0, 100)},
{Item: "Top Male", Value: If(lblTopMaleResult.Text in 'Top Male Athlete', 0, 100)},
{Item: "Top Country", Value: If(lblTopCountryResult.Text in 'Top Country', 0, 100)}
)
),
"_score", CountRows(Filter(_matches, Value=0))
)
),
_score,
Descending
)
I replaced the Score and Underline formulas and tried to replace the bottom gallery label formulas, but I ran into a little trouble. I was getting errors until I used Intellisense to figure out that it seemed to want a "ThisItem" reference. No more errors, but we aren't quite getting the color-coding results we are looking for quite yet. Can you take a look and let me know what I need to adjust? I tried swapping the color references as an experiment. You can see that either way it doesn't seem to surface match indicators correctly.
Gold Label Color:
Silver Label Color:
Results:
Thanks Randy!
Teresa
- Mark as New
- Bookmark
- Subscribe
- Mute
- Subscribe to RSS Feed
- Permalink
- Report Inappropriate Content
Yes, I noticed the message too! It showed up on my forum tracking app, but when I try to go to it in the forum, it is an error. But I see the message anyway in my app.
Seems like your last response has similar info, so I will go with that and respond. If I miss anything from the "mystery post", then let me know.
Yes, oops on my part. I neglected to put the ThisItem in the formulas.
What are the names of the labels that are circled below:
Those are the names of the labels in the LookUp formula that are needed.
Digging it? - Click on the Thumbs Up below. Solved your problem? - Click on Accept as Solution below. Others seeking the same answers will be happy you did.
NOTE: My normal response times will be Mon to Fri from 1 PM to 10 PM UTC (and lots of other times too!)
Check out my PowerApps Videos too! And, follow me on Twitter @RandyHayes
Really want to show your appreciation? Buy Me A Cup Of Coffee!
- Mark as New
- Bookmark
- Subscribe
- Mute
- Subscribe to RSS Feed
- Permalink
- Report Inappropriate Content
Hi Randy,
Thanks for getting back to me. Are you sure you mean the bold labels? The names are lblGoldBG and lblSilverBG, but they don't hold any values. They are simply column headers. The Text property for Gold is "Gold" and the Text property for Silver is "Silver". If you mean the labels directly above them in the top gallery that actually record the Olympic results, the names are lblGoldResult and lblSilverResult. Those are the ones I referenced in the formula.
Kind regards,
Teresa
- Mark as New
- Bookmark
- Subscribe
- Mute
- Subscribe to RSS Feed
- Permalink
- Report Inappropriate Content
Nope, the labels with Gold and Silver, etc. are the ones that I am referring to.
It's a subtle thing, but this is a concept about streamlining the design process of a gallery with columns.
The formula:
If(LookUp(_matches, Item = lblGoldBG.Text, Value)=0, FireBrick, Black)If lblGoldBG.Text is "Gold", that is what we are looking for then in the _matches table - a row with an Item of "Gold".
The Concept:
Usually, (for me anyway), I generalize any column label headers. So they would be called like - lblHeaderCol1, lblHeaderCol2, etc..
Although this is not relevant perhaps to your app, the point/concept is about changed.
SO...in my lblHeaderCol1.Text, perhaps I have "Gold" and in 2 I have "Silver"
Then I use that formula above and specify the label text of that column header to look up what it should be.
NOW...if I decide to switch Gold and Silver around in the columns, all I have to change is the header label...all the other values in the gallery will change accordingly. So, I end up changing in ONE place rather than 2, 3 or more!
You need not go so elaborate with what you are doing and I don't mean to confuse anything. I just know that you like to see things that make things simpler for changes and maintaining the apps. So, if this concept is too confusing, or I have lost you on anything, just let me know and I will either make them clearer for you or simplify back to a basic formula that would not have those advantages, but would be perhaps easier to understand.
(oh, and yes, I skipped the queue today to get to this message in my list 😁 ... shhh, don't tell! 🤣)
Digging it? - Click on the Thumbs Up below. Solved your problem? - Click on Accept as Solution below. Others seeking the same answers will be happy you did.
NOTE: My normal response times will be Mon to Fri from 1 PM to 10 PM UTC (and lots of other times too!)
Check out my PowerApps Videos too! And, follow me on Twitter @RandyHayes
Really want to show your appreciation? Buy Me A Cup Of Coffee!
- Mark as New
- Bookmark
- Subscribe
- Mute
- Subscribe to RSS Feed
- Permalink
- Report Inappropriate Content
Thank you for the explanation Randy. I didn't know that was possible so I really appreciate you explaining it. I'm now getting the correct results although I had to modify the Color formula just slightly to include the "ThisItem" reference. I'm thrilled it is working! Thanks so much 😁
If(LookUp(ThisItem._matches, Item = lblGoldBG.Text, Value)=0, FireBrick, Black)
I was doing some thinking about what you said early on about showing who was close to being right in the medal counts. I think that could certainly be valuable in the event of a tie for gold, silver and/or bronze. If you and I were tied with 6 correct answers overall and you were closer to guessing the correct number in the medal counts that neither of us guessed spot on, it would make sense to award you the gold and me the silver prize.
I wrote the following Fill formula to get the results you see below:
With({guess:Value(lblGoldCSO.Text)},
If(guess = Value(lblGoldResult.Text), Transparent,
guess >= Value (lblGoldResult.Text) - 5, Silver,
guess >= Value (lblGoldResult.Text) + 5, Silver,
guess >= Value (lblGoldResult.Text) - 10, Tan,
guess >= Value (lblGoldResult.Text) + 10, Tan,
Transparent
)
)
I'm interested in incorporating a slider whose default would be set to zero so I could drag it to the right an highlight the closest numbers in a more dynamic way, but I'm having a hard time figuring out how to do that. Seems like another With type formula would be in order, but I'm not sure how to construct it.
There are a couple of reasons I think a slider would be a better option. One, it might not even be necessary to do this type of evaluation if there are 3 clear winners - in that case I'd prefer not to have anything shaded - and second, if the next closest answer is further out than 10 nothing will be highlighted per the way I currently have the labels hard-coded and I will have to manually go in and adjust them to get the results I am looking for.
Thanks in advance for your help. I really appreciate all the advice you are giving me!
Teresa
- Mark as New
- Bookmark
- Subscribe
- Mute
- Subscribe to RSS Feed
- Permalink
- Report Inappropriate Content
So actually, the Items property of the Gallery was equipped to give you the scoring without the formula.
More importantly, the scoring is done with the Abs function, so there is no need to determine both positive and negative...it will always be a positive difference.
In the prior suggestion, it was based on 0 being spot-on, 1 being 1 off, and 2 being 2 off.
But, since you are looking for 0, 5 and 10, then the formula would be this:
With(LookUp(_matches, Item = goldHeaderLabelName.Text),
If(Value=0, Transparent,
Value>=10, Tan
Value>=5, Silver,
Transparent
)
)The advantage of this is that it is a generic formula. You can copy this into all of the Fill properties of all of the labels and will only need to adjust the HeaderLabelName like we did before.
NOW...tell me more about the slider in all of this. I am not quite following clearly (see prior email) what role the slider would play. I have a guess and it would work fine, but if you could provide me some example of what you are thinking...always helpful!
Digging it? - Click on the Thumbs Up below. Solved your problem? - Click on Accept as Solution below. Others seeking the same answers will be happy you did.
NOTE: My normal response times will be Mon to Fri from 1 PM to 10 PM UTC (and lots of other times too!)
Check out my PowerApps Videos too! And, follow me on Twitter @RandyHayes
Really want to show your appreciation? Buy Me A Cup Of Coffee!
Helpful resources
Calling all User Group Leaders and Super Users! Mark Your Calendars for the next Community Ambassador Call on May 9th!
This month's Community Ambassador call is on May 9th at 9a & 3p PDT. Please keep an eye out in your private messages and Teams channels for your invitation. There are lots of exciting updates coming to the Community, and we have some exclusive opportunities to share with you! As always, we'll also review regular updates for User Groups, Super Users, and share general information about what's going on in the Community. Be sure to register & we hope to see all of you there!
April 2024 Community Newsletter
We're pleased to share the April Community Newsletter, where we highlight the latest news, product releases, upcoming events, and the amazing work of our outstanding Community members. If you're new to the Community, please make sure to follow the latest News & Announcements and check out the Community on LinkedIn as well! It's the best way to stay up-to-date with all the news from across Microsoft Power Platform and beyond. COMMUNITY HIGHLIGHTS Check out the most active community members of the last month! These hardworking members are posting regularly, answering questions, kudos, and providing top solutions in their communities. We are so thankful for each of you--keep up the great work! If you hope to see your name here next month, follow these awesome community members to see what they do! Power AppsPower AutomateCopilot StudioPower PagesWarrenBelzDeenujialexander2523ragavanrajanLaurensMManishSolankiMattJimisonLucas001AmikcapuanodanilostephenrobertOliverRodriguestimlAndrewJManikandanSFubarmmbr1606VishnuReddy1997theMacResolutionsVishalJhaveriVictorIvanidzejsrandhawahagrua33ikExpiscornovusFGuerrero1PowerAddictgulshankhuranaANBExpiscornovusprathyooSpongYeNived_Nambiardeeksha15795apangelesGochixgrantjenkinsvasu24Mfon LATEST NEWS Business Applications Launch Event - On Demand In case you missed the Business Applications Launch Event, you can now catch up on all the announcements and watch the entire event on-demand inside Charles Lamanna's latest cloud blog. This is your one stop shop for all the latest Copilot features across Power Platform and #Dynamics365, including first-hand looks at how companies such as Lenovo, Sonepar, Ford Motor Company, Omnicom and more are using these new capabilities in transformative ways. Click the image below to watch today! Power Platform Community Conference 2024 is here! It's time to look forward to the next installment of the Power Platform Community Conference, which takes place this year on 18-20th September 2024 at the MGM Grand in Las Vegas! Come and be inspired by Microsoft senior thought leaders and the engineers behind the #PowerPlatform, with Charles Lamanna, Sangya Singh, Ryan Cunningham, Kim Manis, Nirav Shah, Omar Aftab and Leon Welicki already confirmed to speak. You'll also be able to learn from industry experts and Microsoft MVPs who are dedicated to bridging the gap between humanity and technology. These include the likes of Lisa Crosbie, Victor Dantas, Kristine Kolodziejski, David Yack, Daniel Christian, Miguel Félix, and Mats Necker, with many more to be announced over the coming weeks. Click here to watch our brand-new sizzle reel for #PPCC24 or click the image below to find out more about registration. See you in Vegas! Power Up Program Announces New Video-Based Learning Hear from Principal Program Manager, Dimpi Gandhi, to discover the latest enhancements to the Microsoft #PowerUpProgram. These include a new accelerated video-based curriculum crafted with the expertise of Microsoft MVPs, Rory Neary and Charlie Phipps-Bennett. If you’d like to hear what’s coming next, click the image below to find out more! UPCOMING EVENTS Microsoft Build - Seattle and Online - 21-23rd May 2024 Taking place on 21-23rd May 2024 both online and in Seattle, this is the perfect event to learn more about low code development, creating copilots, cloud platforms, and so much more to help you unleash the power of AI. There's a serious wealth of talent speaking across the three days, including the likes of Satya Nadella, Amanda K. Silver, Scott Guthrie, Sarah Bird, Charles Lamanna, Miti J., Kevin Scott, Asha Sharma, Rajesh Jha, Arun Ulag, Clay Wesener, and many more. And don't worry if you can't make it to Seattle, the event will be online and totally free to join. Click the image below to register for #MSBuild today! European Collab Summit - Germany - 14-16th May 2024 The clock is counting down to the amazing European Collaboration Summit, which takes place in Germany May 14-16, 2024. #CollabSummit2024 is designed to provide cutting-edge insights and best practices into Power Platform, Microsoft 365, Teams, Viva, and so much more. There's a whole host of experts speakers across the three-day event, including the likes of Vesa Juvonen, Laurie Pottmeyer, Dan Holme, Mark Kashman, Dona Sarkar, Gavin Barron, Emily Mancini, Martina Grom, Ahmad Najjar, Liz Sundet, Nikki Chapple, Sara Fennah, Seb Matthews, Tobias Martin, Zoe Wilson, Fabian Williams, and many more. Click the image below to find out more about #ECS2024 and register today! Microsoft 365 & Power Platform Conference - Seattle - 3-7th June If you're looking to turbo boost your Power Platform skills this year, why not take a look at everything TechCon365 has to offer at the Seattle Convention Center on June 3-7, 2024. This amazing 3-day conference (with 2 optional days of workshops) offers over 130 sessions across multiple tracks, alongside 25 workshops presented by Power Platform, Microsoft 365, Microsoft Teams, Viva, Azure, Copilot and AI experts. There's a great array of speakers, including the likes of Nirav Shah, Naomi Moneypenny, Jason Himmelstein, Heather Cook, Karuana Gatimu, Mark Kashman, Michelle Gilbert, Taiki Y., Kristi K., Nate Chamberlain, Julie Koesmarno, Daniel Glenn, Sarah Haase, Marc Windle, Amit Vasu, Joanne C Klein, Agnes Molnar, and many more. Click the image below for more #Techcon365 intel and register today! For more events, click the image below to visit the Microsoft Community Days website.
Tuesday Tip | Update Your Community Profile Today!
It's time for another TUESDAY TIPS, your weekly connection with the most insightful tips and tricks that empower both newcomers and veterans in the Power Platform Community! Every Tuesday, we bring you a curated selection of the finest advice, distilled from the resources and tools in the Community. Whether you’re a seasoned member or just getting started, Tuesday Tips are the perfect compass guiding you across the dynamic landscape of the Power Platform Community. We're excited to announce that updating your community profile has never been easier! Keeping your profile up to date is essential for staying connected and engaged with the community. Check out the following Support Articles with these topics: Accessing Your Community ProfileRetrieving Your Profile URLUpdating Your Community Profile Time ZoneChanging Your Community Profile Picture (Avatar)Setting Your Date Display Preferences Click on your community link for more information: Power Apps, Power Automate, Power Pages, Copilot Studio Thank you for being an active part of our community. Your contributions make a difference! Best Regards, The Community Management Team
Hear what's next for the Power Up Program
Hear from Principal Program Manager, Dimpi Gandhi, to discover the latest enhancements to the Microsoft #PowerUpProgram, including a new accelerated video-based curriculum crafted with the expertise of Microsoft MVPs, Rory Neary and Charlie Phipps-Bennett. If you’d like to hear what’s coming next, click the link below to sign up today! https://aka.ms/PowerUp
Tuesday Tip: Community User Groups
It's time for another TUESDAY TIPS, your weekly connection with the most insightful tips and tricks that empower both newcomers and veterans in the Power Platform Community! Every Tuesday, we bring you a curated selection of the finest advice, distilled from the resources and tools in the Community. Whether you’re a seasoned member or just getting started, Tuesday Tips are the perfect compass guiding you across the dynamic landscape of the Power Platform Community. As our community family expands each week, we revisit our essential tools, tips, and tricks to ensure you’re well-versed in the community’s pulse. Keep an eye on the News & Announcements for your weekly Tuesday Tips—you never know what you may learn! Today's Tip: Community User Groups and YOU Being part of, starting, or leading a User Group can have many great benefits for our community members who want to learn, share, and connect with others who are interested in the Microsoft Power Platform and the low-code revolution. When you are part of a User Group, you discover amazing connections, learn incredible things, and build your skills. Some User Groups work in the virtual space, but many meet in physical locations, meaning you have several options when it comes to building community with people who are learning and growing together! Some of the benefits of our Community User Groups are: Network with like-minded peers and product experts, and get in front of potential employers and clients.Learn from industry experts and influencers and make your own solutions more successful.Access exclusive community space, resources, tools, and support from Microsoft.Collaborate on projects, share best practices, and empower each other. These are just a few of the reasons why our community members love their User Groups. Don't wait. Get involved with (or maybe even start) a User Group today--just follow the tips below to get started.For current or new User Group leaders, all the information you need is here: User Group Leader Get Started GuideOnce you've kicked off your User Group, find the resources you need: Community User Group ExperienceHave questions about our Community User Groups? Let us know! We are here to help you!
Super User of the Month | Ahmed Salih
We're thrilled to announce that Ahmed Salih is our Super User of the Month for April 2024. Ahmed has been one of our most active Super Users this year--in fact, he kicked off the year in our Community with this great video reminder of why being a Super User has been so important to him! Ahmed is the Senior Power Platform Architect at Saint Jude's Children's Research Hospital in Memphis. He's been a Super User for two seasons and is also a Microsoft MVP! He's celebrating his 3rd year being active in the Community--and he's received more than 500 kudos while authoring nearly 300 solutions. Ahmed's contributions to the Super User in Training program has been invaluable, with his most recent session with SUIT highlighting an incredible amount of best practices and tips that have helped him achieve his success. Ahmed's infectious enthusiasm and boundless energy are a key reason why so many Community members appreciate how he brings his personality--and expertise--to every interaction. With all the solutions he provides, his willingness to help the Community learn more about Power Platform, and his sheer joy in life, we are pleased to celebrate Ahmed and all his contributions! You can find him in the Community and on LinkedIn. Congratulations, Ahmed--thank you for being a SUPER user!