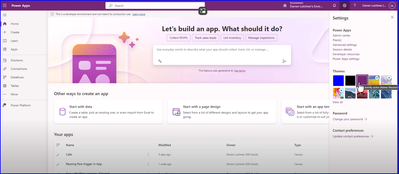- Power Apps Community
- Welcome to the Community!
- News & Announcements
- Get Help with Power Apps
- Building Power Apps
- Microsoft Dataverse
- AI Builder
- Power Apps Governance and Administering
- Power Apps Pro Dev & ISV
- Connector Development
- Power Query
- GCC, GCCH, DoD - Federal App Makers (FAM)
- Power Platform Integration - Better Together!
- Power Platform Integrations (Read Only)
- Power Platform and Dynamics 365 Integrations (Read Only)
- Community Blog
- Power Apps Community Blog
- Galleries
- Community Connections & How-To Videos
- Copilot Cookbook
- Community App Samples
- Webinars and Video Gallery
- Canvas Apps Components Samples
- Kid Zone
- Emergency Response Gallery
- Events
- 2021 MSBizAppsSummit Gallery
- 2020 MSBizAppsSummit Gallery
- 2019 MSBizAppsSummit Gallery
- Community Engagement
- Community Calls Conversations
- Hack Together: Power Platform AI Global Hack
- Experimental
- Error Handling
- Power Apps Experimental Features
- Community Support
- Community Accounts & Registration
- Using the Community
- Community Feedback
- Power Apps Community
- Community Blog
- Power Apps Community Blog
- How to change the Title Bar Color and Theme in Pow...
- Subscribe to RSS Feed
- Mark as New
- Mark as Read
- Bookmark
- Subscribe
- Printer Friendly Page
- Report Inappropriate Content
- Subscribe to RSS Feed
- Mark as New
- Mark as Read
- Bookmark
- Subscribe
- Printer Friendly Page
- Report Inappropriate Content
Understanding the Connection Between Power Apps and Microsoft 365
Firstly, it’s crucial to understand that the title bar color and theme in a Power Apps canvas app are not controlled within the Power Apps interface. Instead, these elements are linked to your Microsoft 365 account settings. This means any changes you make will affect not just your Power Apps but all your Office applications accessible via the web.
Empowering Users and Admins
The good news is that both individual users and Microsoft 365 admins have the power to alter these settings. Users can initiate the changes themselves, or admins can step in to create and apply custom themes across the organization.
Step-by-Step Guide to Changing Your Theme
- Navigate to the Right Platform: You can start by visiting either make.powerapps.com or office.com. These platforms provide the necessary settings for theme customization.
- Access the Settings: Look for the settings icon on these websites. This is your gateway to a range of customization options for your Office suite.
- Choose Your Theme: Once in settings, you'll find a selection of themes to choose from. These range from standard options provided by Microsoft to custom themes that may have been created by your organization's admins.
- Apply and Observe the Change: After selecting your desired theme, apply it. To see the changes reflected in your Power Apps canvas app, you may need to refresh the app.
- Enjoy a Unified Experience: Remember, changing the theme here will modify the appearance of all your web-based Office applications, providing a consistent look and feel across your digital workspace.
YouTube video of this post can be found here -> In Power Apps Change Title Bar color and theme - YouTube
You must be a registered user to add a comment. If you've already registered, sign in. Otherwise, register and sign in.
- babloosingh5556 on: Multilingual support in Canvas Apps Using Microsof...
-
 Amik
on:
Dynamically translate dropdown options based on a ...
Amik
on:
Dynamically translate dropdown options based on a ...
- DEEPANRAJ2 on: Empower Your Portal with Dynamic Calendar Views: A...
- Covenant_Bolaji on: Strategizing Automation: Identifying the Right Tas...
- josh_1999 on: How to Create Login page in PowerApps using ShareP...
-
 ManishM
on:
How do you bulk download attachment files from a D...
ManishM
on:
How do you bulk download attachment files from a D...
-
dhock
 on:
What you should know when recruiting for a Power P...
on:
What you should know when recruiting for a Power P...
- CarlosHernandez on: How to increase Do Until Loop in Microsoft Flow?
-
sonuomroutlook
 on:
Introduction of AI Builder in Power Automate: How ...
on:
Introduction of AI Builder in Power Automate: How ...
- arggghhhhh on: Generate Customer Voice Survey Invitations using C...
- 04-21-2024 - 04-27-2024
- 04-14-2024 - 04-20-2024
- 04-07-2024 - 04-13-2024
- 03-31-2024 - 04-06-2024
- 03-24-2024 - 03-30-2024
- 03-17-2024 - 03-23-2024
- 03-10-2024 - 03-16-2024
- 03-03-2024 - 03-09-2024
- 02-25-2024 - 03-02-2024
- 02-18-2024 - 02-24-2024
- 02-11-2024 - 02-17-2024
- 02-04-2024 - 02-10-2024
- 01-28-2024 - 02-03-2024
- View Complete Archives